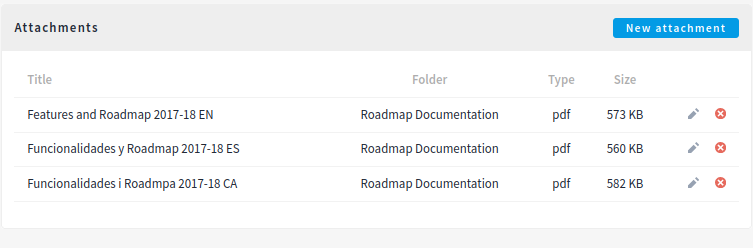Attachments
Understand the basics
Attachments allow an administrator to upload static files to a space.
When a space is launched, it is important to provide citizens with as much information as possible about them so that they can participate with knowledge. That is why it is helpful to add files, documents, images with relevant information.
These documents can be grouped in Folders. For example, for a participatory process of remodeling a square, folders could be created with information about possible uses, with plans, with economic information, etc.
They can be found on the space landing page when the content block is enabled.
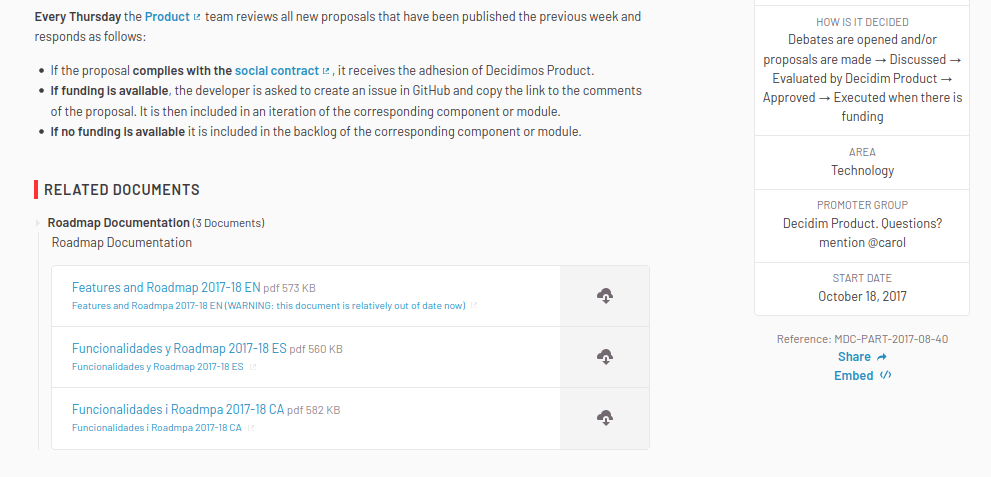
Configuration
Create a new attachment
To create a new attachment, click the "New attachment" button.
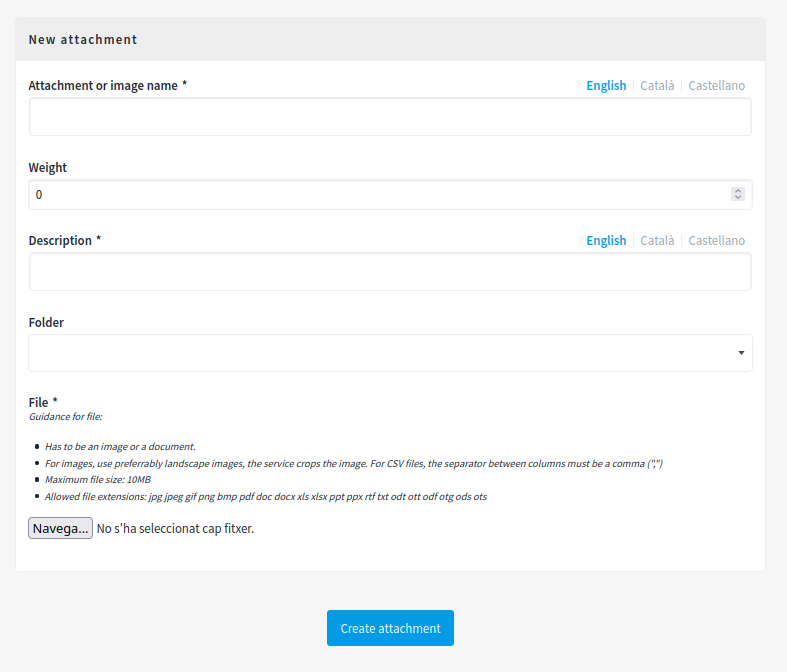
| Field | Type | Description |
|---|---|---|
Attachment or image name |
Required |
What is the title for this attachment. |
Order position |
Optional |
Which order it has in relation to the other attachments. Having a lower number means a higher priority. For instance, if you have two categories, "Attachment a" with weight "10" and "Attachment b" with weight "0" then "Attachment b" will be first when ordering. |
Description |
Required |
A long description explaining what this attachment is about. |
Folder |
Optional |
Which folder this attachment belongs to. |
File |
Required |
Upload the file. Guidance for file: Has to be an image or a document. Maximum file size: 10 MB. Allowed file extensions depends in your server configuration. |
Create a new folder
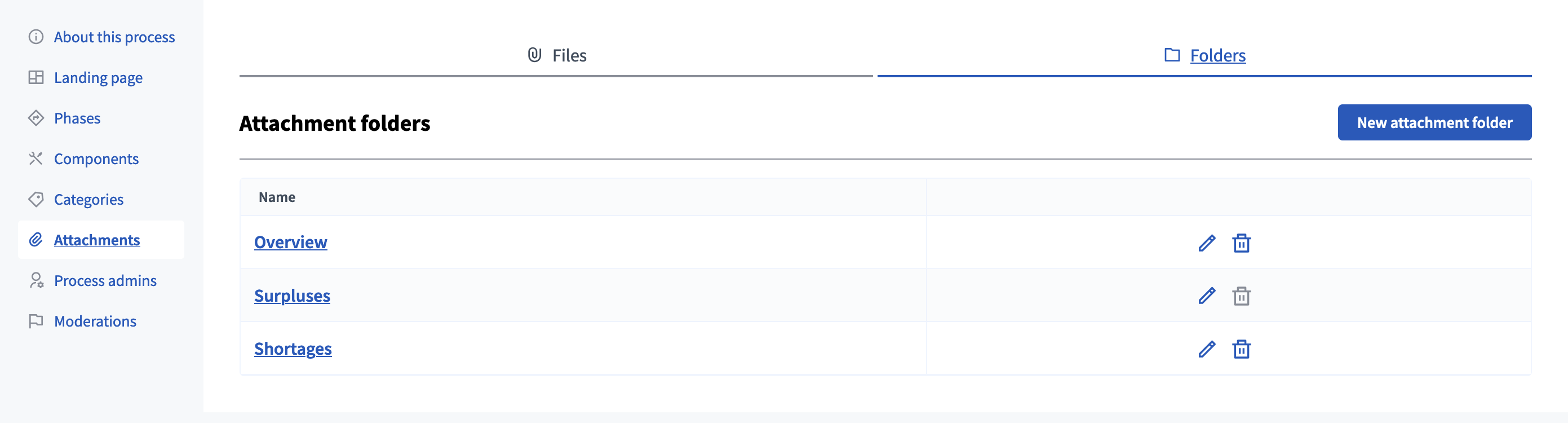
To create and manage attachments folders, click the Folders tab.
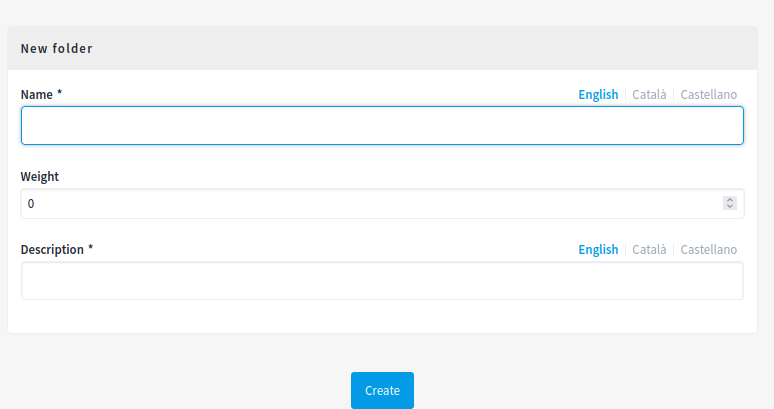
| Field | Type | Description |
|---|---|---|
Name |
Required |
Name of the folder |
Order position |
Optional |
Which order it has in relation to the other folders. Having a lower number means a higher priority. For instance, if you have two folders, "Folder a" with weight "10" and "Folder b" with weight "0" then "Folder b" will be first when ordering. |
Description |
Required |
A long description explaining what this folder is about. |
Manage attachments
You can find all the attachments on the list in the administration panel, with:
-
Title: title of the attachment, given when creating or editing it.
-
Folder: folder where the attachment is stored.
-
Type: extension type of the attachment.
-
Size: size of the attachment in bytes.
You can also access the folders list by clicking the "Folders" tab on top of the attachments list.