Budgets
Understand the basics
The Budgets component allows participants to vote by selecting projects of their choosing. This component has been designed to organize voting in the final phase of a Participatory Budget, although it can be used for other types of processes.
Administrators can decide the voting rules, to make participants select a defined number of projects, or vote for as many project they want until reaching a certain amount.
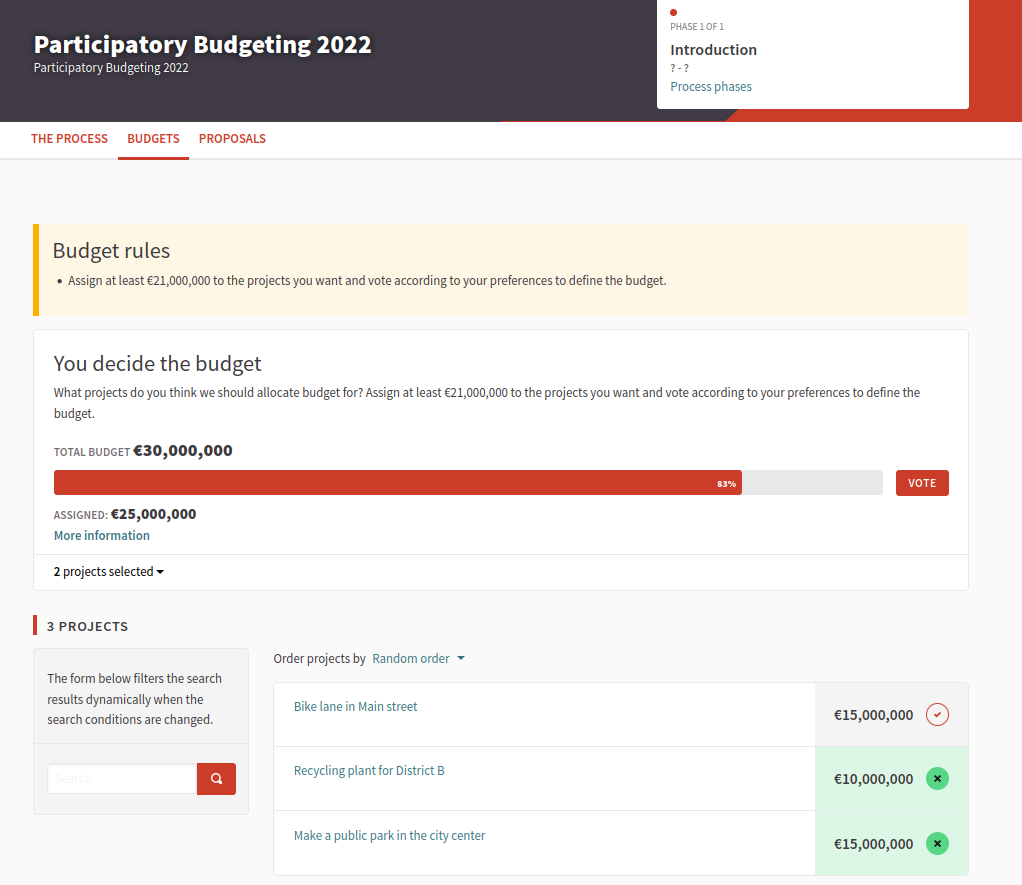
Administrators have several options for the voting workflow and for the voting rules.
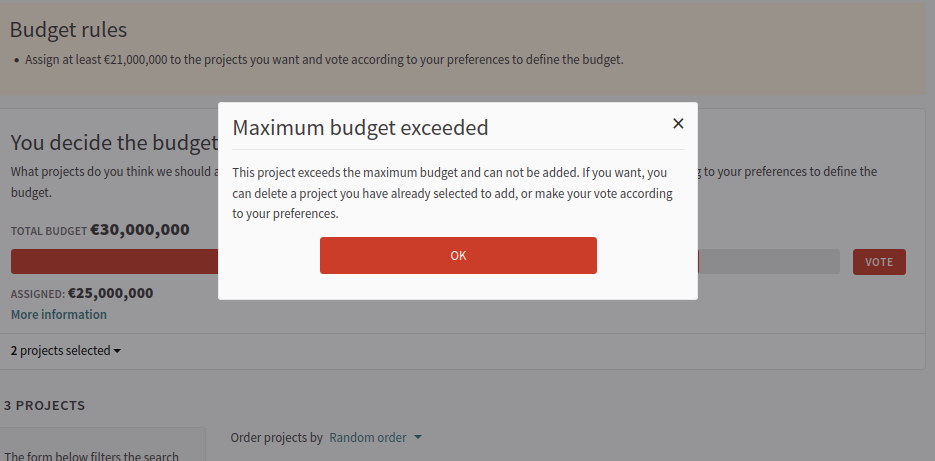
In this documentation section, you can find how to configure and manage all of those items:
Configuration
Budget component creation
To create a Budgets component component, first go in the participatory space where you want to create it.
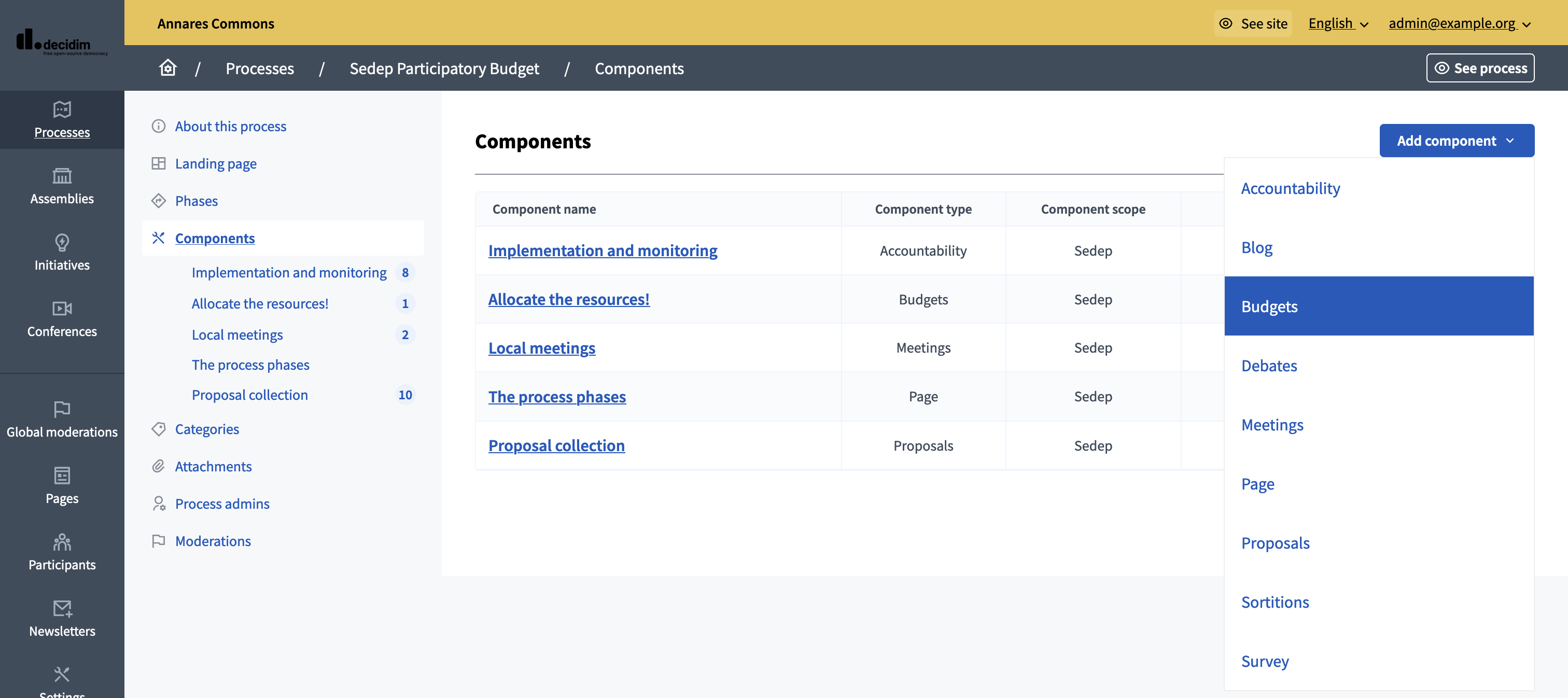
Then:
-
Click on the "Components" item in the secondary menu
-
Click the "Add component" button
-
Select "Budgets"
-
Fill the component creation form
You can still update this form and the configuration after creating the component, by clicking the
![]() Configure icon in the components list.
Configure icon in the components list.
The component creation form is divided into different sections detailed below.
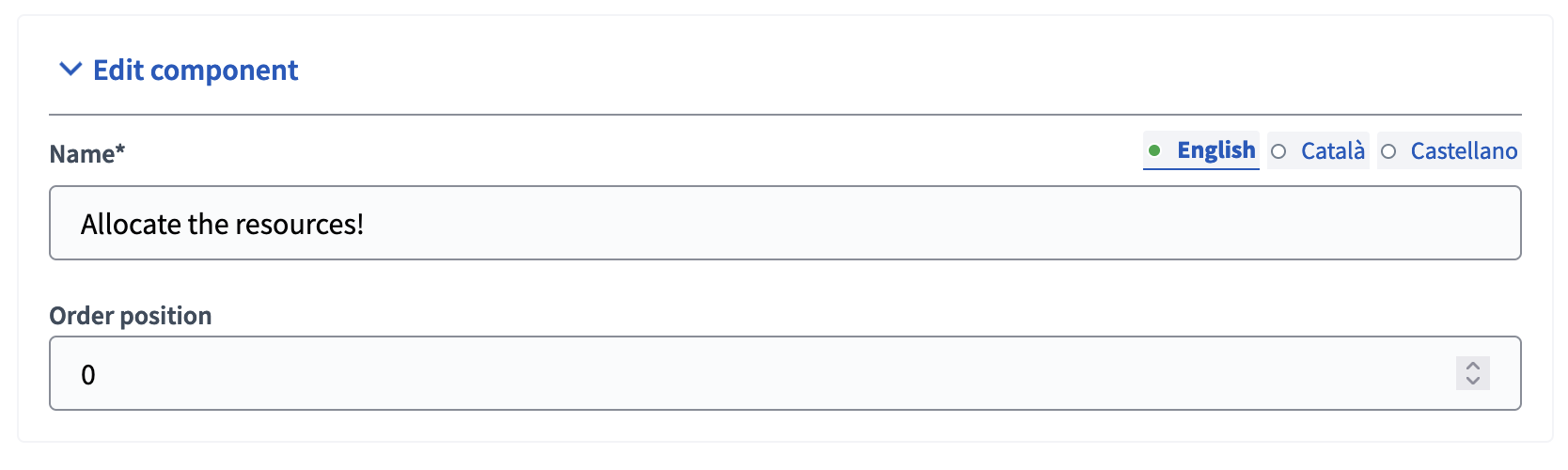
| Field | Type | Description |
|---|---|---|
Name |
Required |
The title of this component. |
Order position |
Optional |
The order of the component in relation with the other components. Having a lower number means a higher priority. For instance, if you have two components, "Component a" with weight "10" and "Component b" with weight "0" then "component b" is first when ordering. |
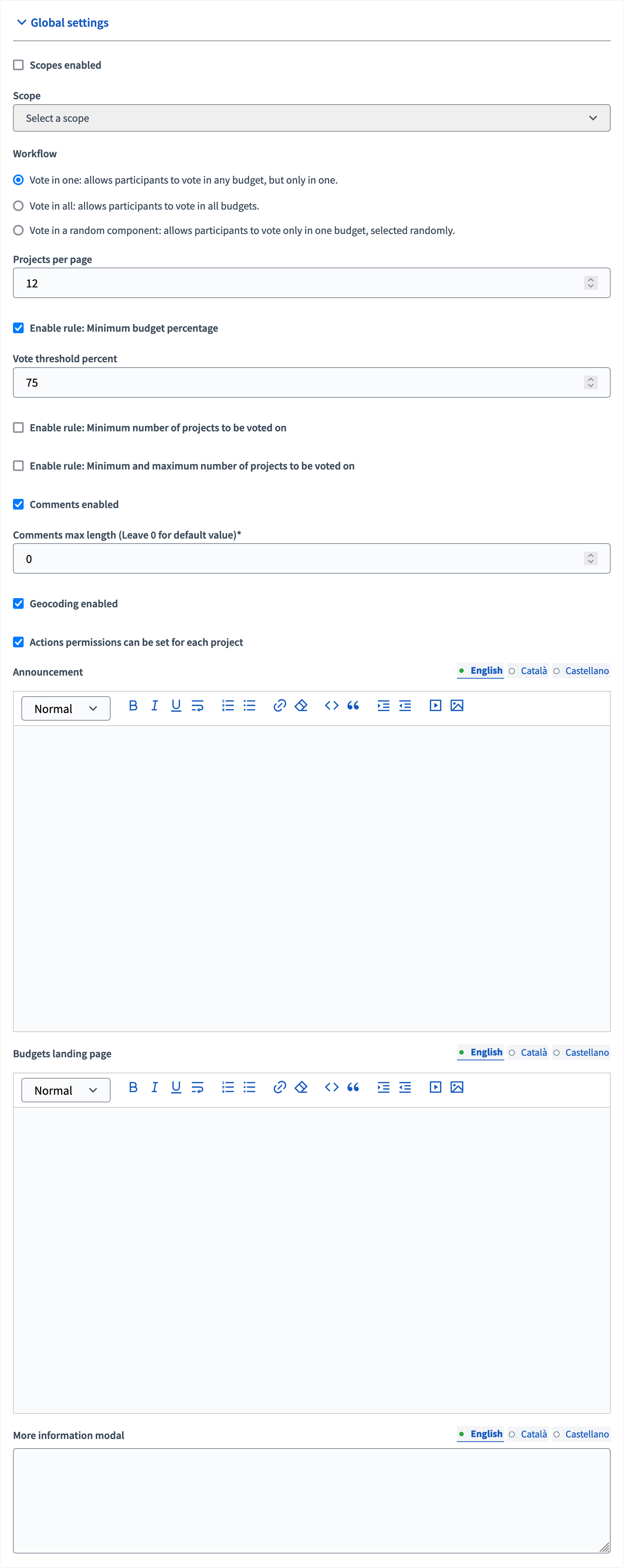
| Field | Type | Description |
|---|---|---|
Scopes enabled |
Optional |
Check if you want to have Scopes filtering available in this component. |
Scope |
Optional |
Which Scope does this component belongs to. |
Workflow |
Required |
How the participants can vote if there are multiple budget sets. You can define your own workflow or use one already available. |
Projects per page |
Required |
How many projects are displayed per page on the Budget landing page. |
Enable rule: Minimum budget percentage |
Optional, but incompatible with the 2 other voting rules. |
Allows to define a "Vote threshold percent" meaning a percent of the total budget that participants must reach to be able to finish voting. |
Enable rule: Minimum number of projects to be voted on |
Optional, but incompatible with the 2 other voting rules. |
Allows to define a "Minimum number of projects to vote" meaning a number of projects that participants must reach to be able to finish voting. |
Enable rule: Selected projects with minimum and maximum number of projects to be voted on |
Optional, but incompatible with the 2 other voting rules. |
Allows to define a "Minimum amount of projects to be selected" and a "Maximum amount of projects to be selected" meaning the number of projects that participants need to vote as a minimum and maximum to be able to finish voting. |
Comments enabled |
Optional |
Whether you want participants to be able to comment the projects. |
Comments max length |
Optional |
The characters limit that participants have when making comments. Leave 0 for default value. |
Actions permissions can be set for each project |
Optional |
Whether you want to be able to set permissions for every one of the projects. |
Announcement |
Optional |
A general announcement visible on the general budgets landing page. |
Budgets landing page |
Optional |
The message shown in the Budgets landing page when there are multiple budgets. |
More information modal |
Optional |
The message shown when clicking on the "More information" link. |
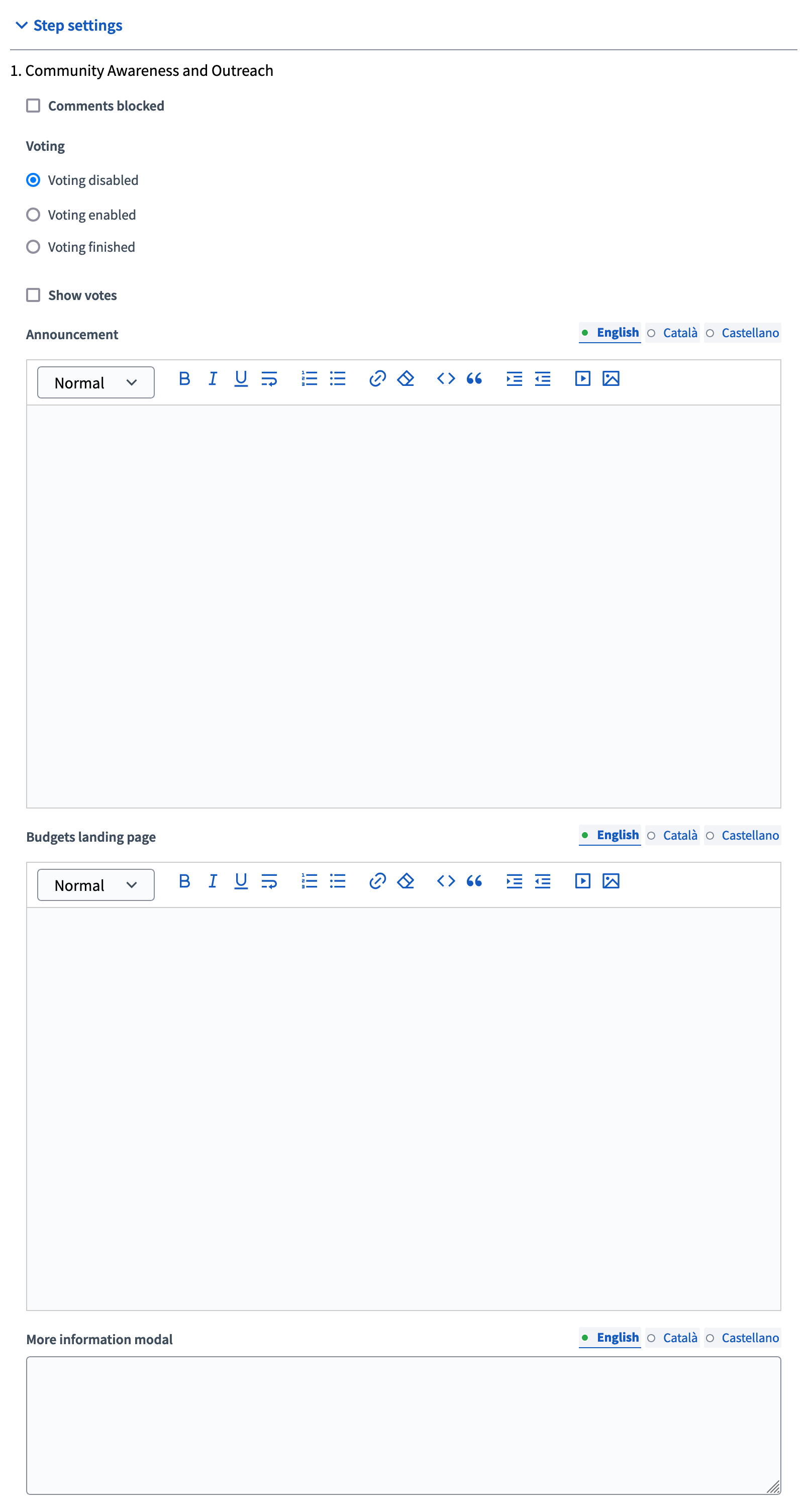
| Field | Type | Description |
|---|---|---|
Comments blocked |
Optional |
Whether you want to enable comments for this phase. |
Voting |
Required |
Choose one of the following options depending in the phase of the process: Voting disabled, Voting enabled or Voting finished. |
Show votes |
Optional |
Wether the votes count are public. We strongly recommend that you only check this option after the voting is finished. |
Announcement |
Optional |
A general announcement visible on the general budgets landing page. |
Budgets landing page |
Optional |
The message shown in the Budgets landing page when there are multiple budgets for this phase. |
More information modal |
Optional |
The message shown when clicking on the "More information" link for this phase. |
Publish the results
After the voting has finished, an administrator need to:
-
Change the Voting configuration for the Budget component to "Voting finished"
-
Go in the projects list and view the results
-
On the projects that have been selected, go in each project, edit it and tick the "Selected for implementation" checkbox.
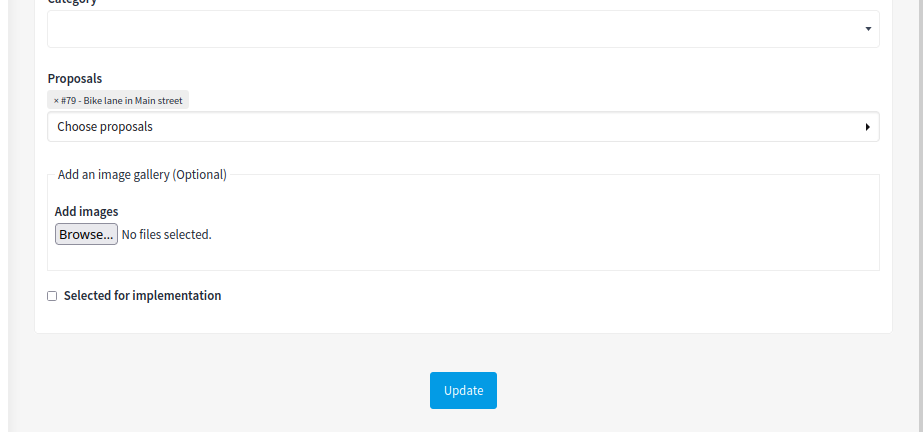
Then, the projects list shows all the project that have been selected for implementation.
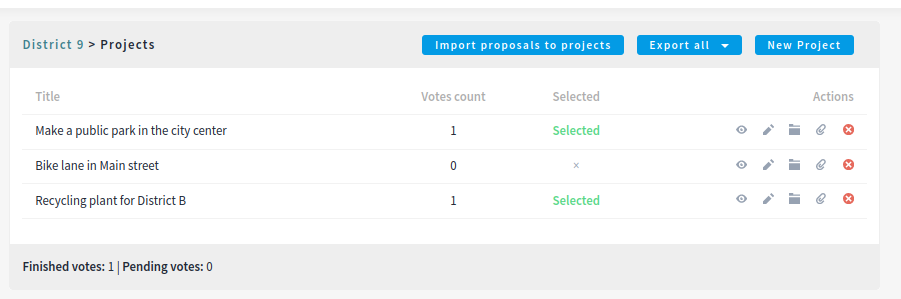
A filter is also displayed for participants to see which projects have been selected, and find the ones that weren’t selected.
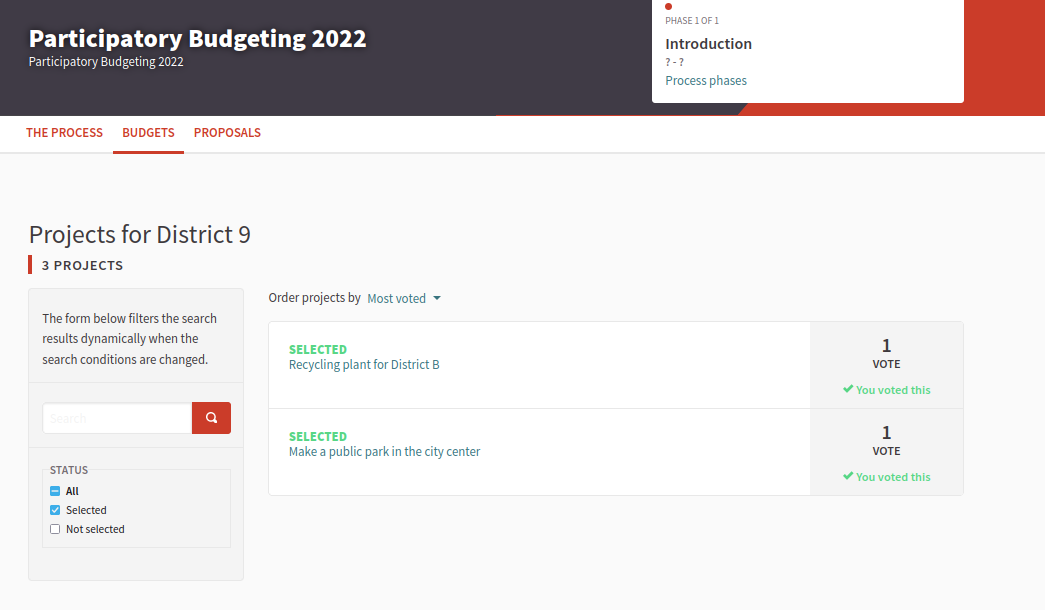
| Once you have selected projects, then you can enable the Accountability component so participants can see the progress of the projects implementation. |
Examples
Some examples of where this component was used:
-
2020/2021 Participatory Budgeting Process in Decidim Barcelona. The city of Barcelona (Spain) has allocated a budget of 30.000.000 EUR so people can present, define, prioritize, vote and choose which investment projects the city government should execute.
-
2021 Participatory Budgeting Process in Angers. The city of Angers (France) has allocated a budget of 1.000.000 EUR so people from 11 years can propose maximum of 3 ideas and then vote for their 5 favorite projects.
-
2021 Participatory Budgeting Process in Helsinki. Helsinki has allocated 8.8 million euros to realising residents’ wishes. The ideas are developed together into proposals that Helsinki residents can vote on. The proposals with the most votes are realised by the City.