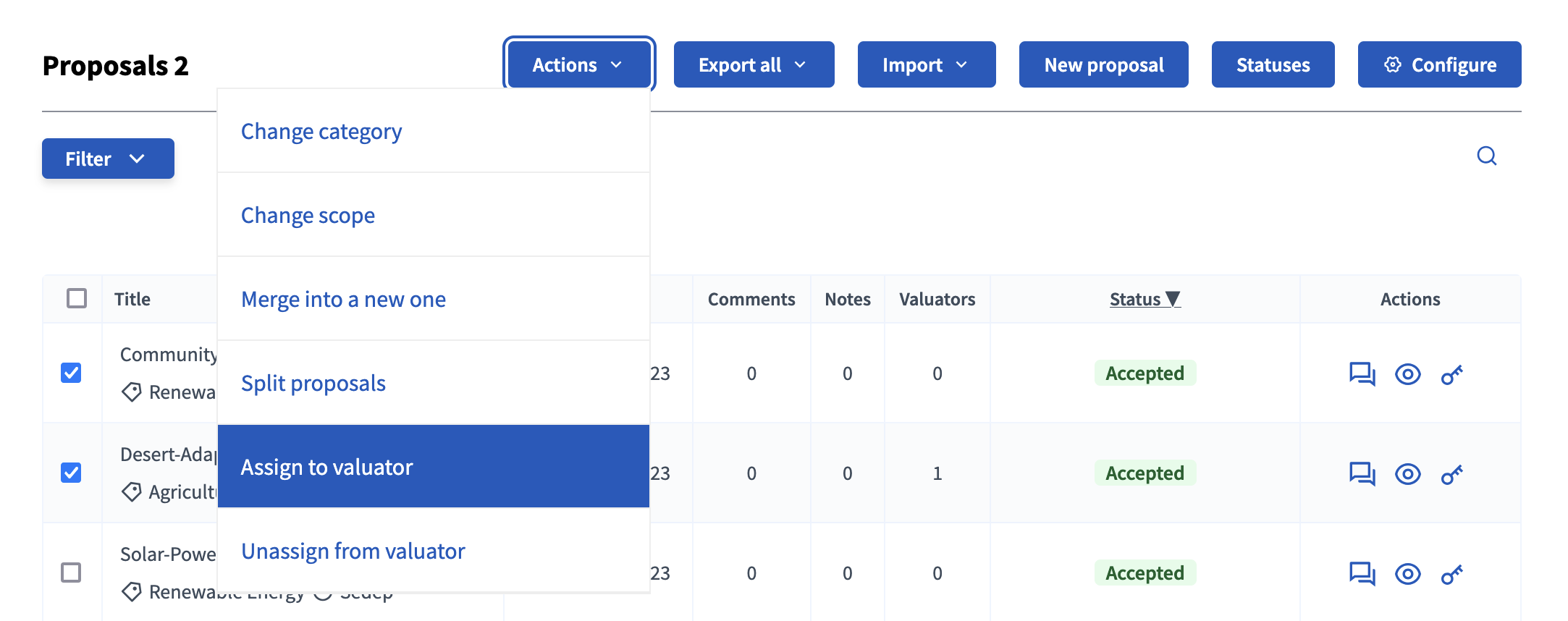Proposals management
Understand the basics
It’s important to understand that Proposals is not only the name of the component, but is also the entities of the component.
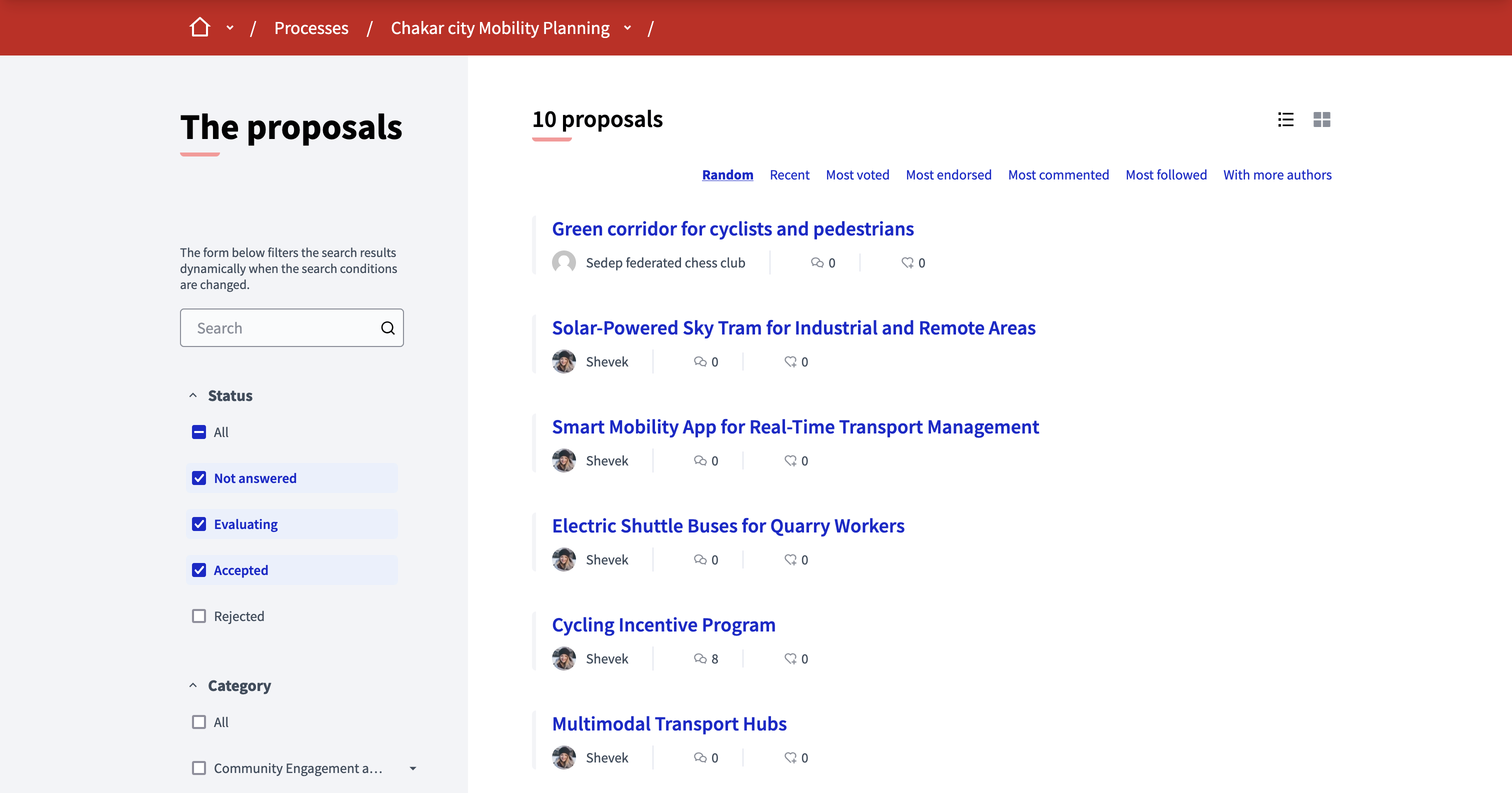
Configuration
Once you created your Proposals component, you are redirected to the Proposals list. There, you can create and manage the proposals of your component.
Depending on whether you want to gather only participants proposals, or you also want to create official proposals, read the relevant section.
Proposals creation
Official proposals
To start creating official proposals, the first thing to do is to create your first proposal, by clicking the "New proposal" button.
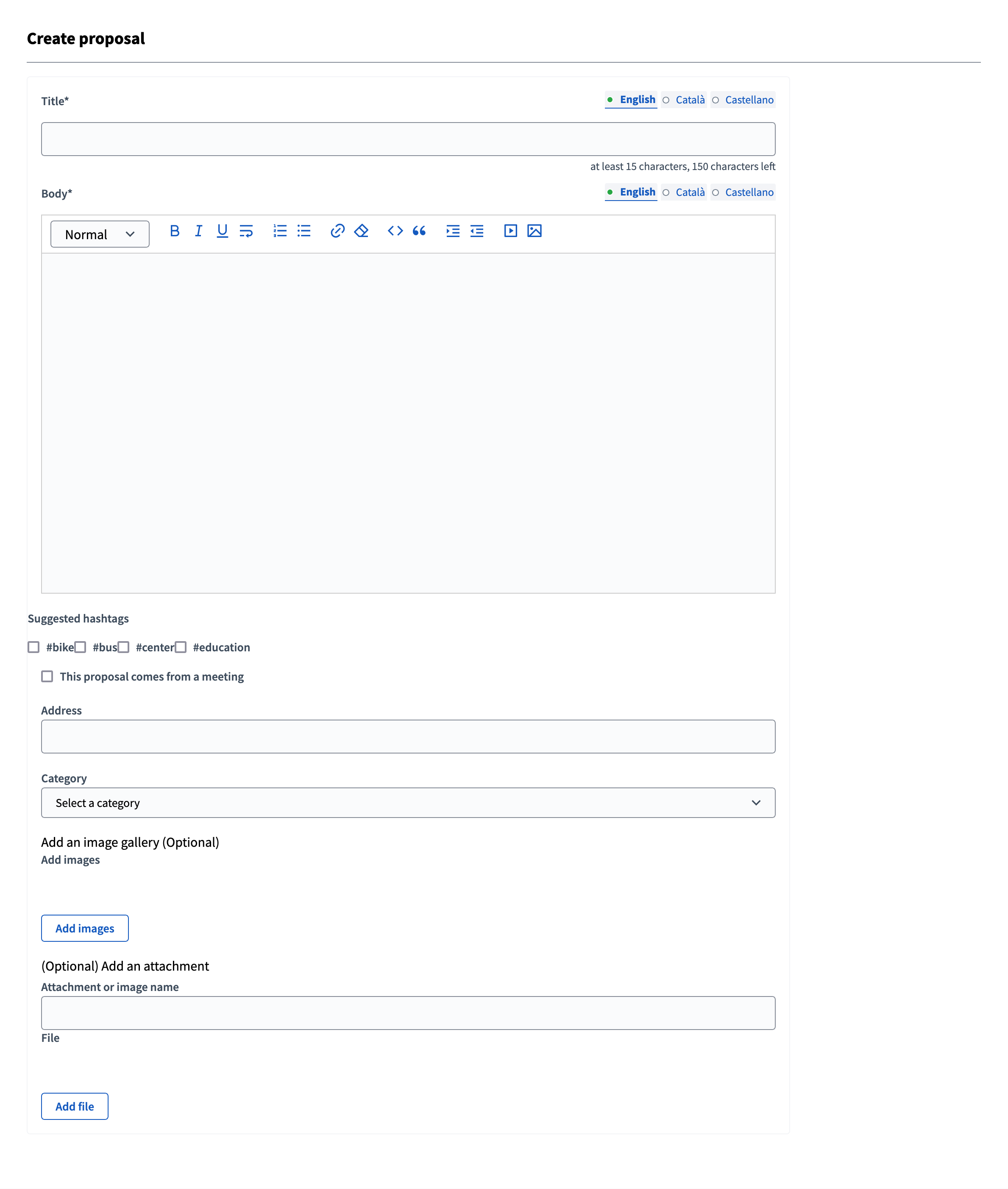
| Field | Type | Description |
|---|---|---|
Title |
Required |
The title of this proposal. It must have 15 characters at minimum and 150 characters as maximum and start with a capital letter. |
Body |
Required |
The full description for this proposal. Must have 15 characters at minimum and 450 characters at maximum by default, but it can be changed with the setting "Maximum proposal body length" in the component configuration. |
Suggested hashtags |
Optional |
If hashtags were configured, participants can select the ones related to their proposal. |
This proposal comes from a meeting |
Optional |
Check if this proposal comes from a meeting. It displays a link in the proposal page to the meeting. |
Select a meeting |
Required |
Dropdown selector with all the meetings of this participatory space. Field displayed if the "This proposal comes from a meeting" checkbox is checked. The author of the proposal becomes the meeting. |
Address |
Optional |
If enabled, geocoding allow participant to locate their proposals on a specific location. Proposals with an address are then displayed on the map in the proposals list. |
Category |
Optional |
To which predefined category the proposal belongs. Used for filtering in the proposals list. |
Add documents |
Optional |
If enabled, participants can add files and images to their proposal. The first image added is also added as the proposal image in the proposal grid list. |
Participants proposals
Once you enabled participant proposals creation for the active phase, participants can see a "New proposal" button on the proposal listing page.
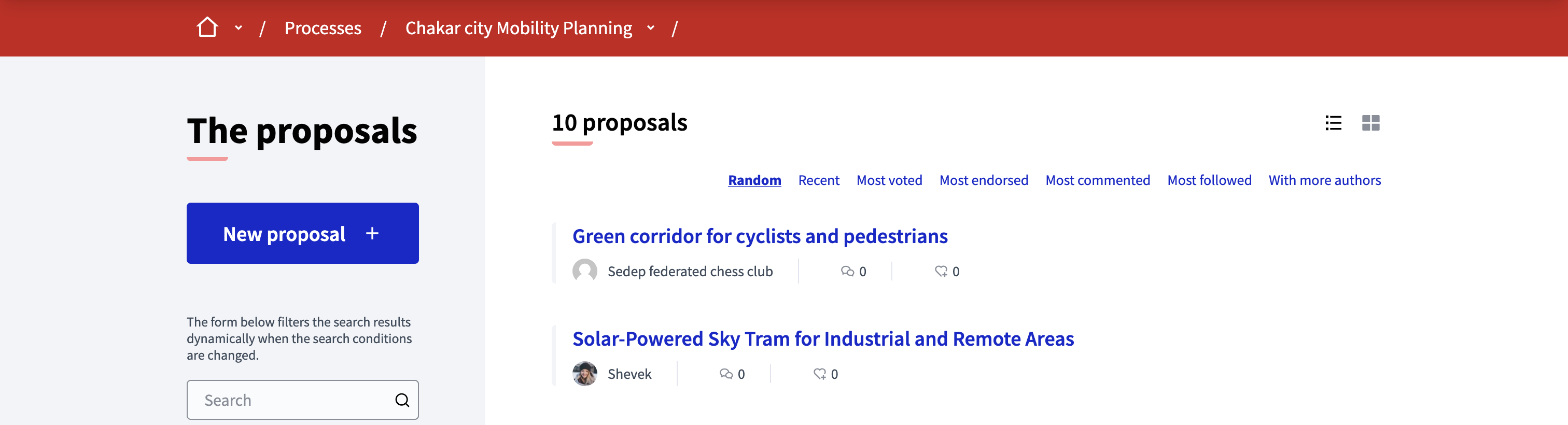
When they click the button, they are redirected on a two step form, enabling them to create their proposal. This form depends a lot on which settings you’ve enabled in the component.
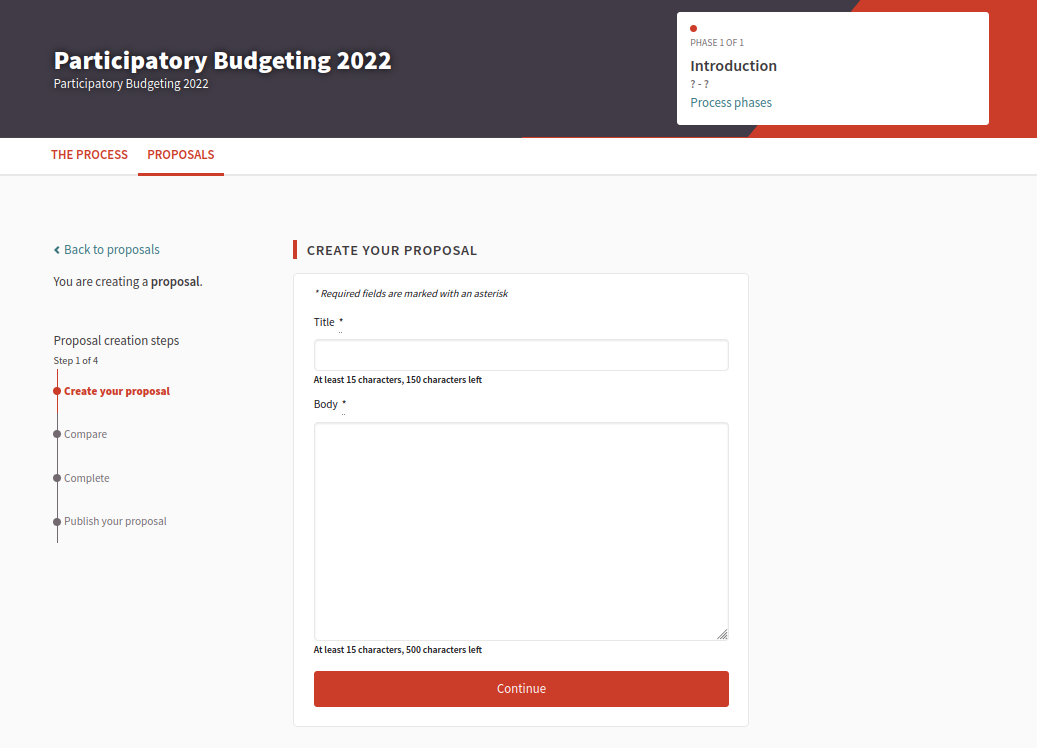
| Field | Type | Description |
|---|---|---|
Title |
Required |
The title of this proposal. It must have 15 characters at minimum and 150 characters as maximum and start with a capital letter. |
Body |
Required |
The full description for this proposal. Must have 15 characters at minimum and 450 characters at maximum by default, but it can be changed with the setting "Maximum proposal body length" in the component configuration. |
Suggested hashtags |
Optional |
If hashtags were configured, participants can select the ones related to their proposal. |
Address |
Optional |
If enabled, geocoding allow participant to locate their proposals on a specific location. Proposals with an address are then displayed on the map in the proposals list. |
Category |
Optional |
To which predefined category the proposal belongs. Used for filtering in the proposals list. |
Add documents |
Optional |
If enabled, participants can add files and images to their proposal. The first image added is also added as the proposal image in the proposal grid list. |
Create proposal as |
Optional |
If the participant is an administrator of a verified user group, they can create a proposal in the name of this group |
Once the proposal is written and all properties are set, the participant can click the preview button to review their proposal. The proposal is saved as a draft in case participants want to modify it later.
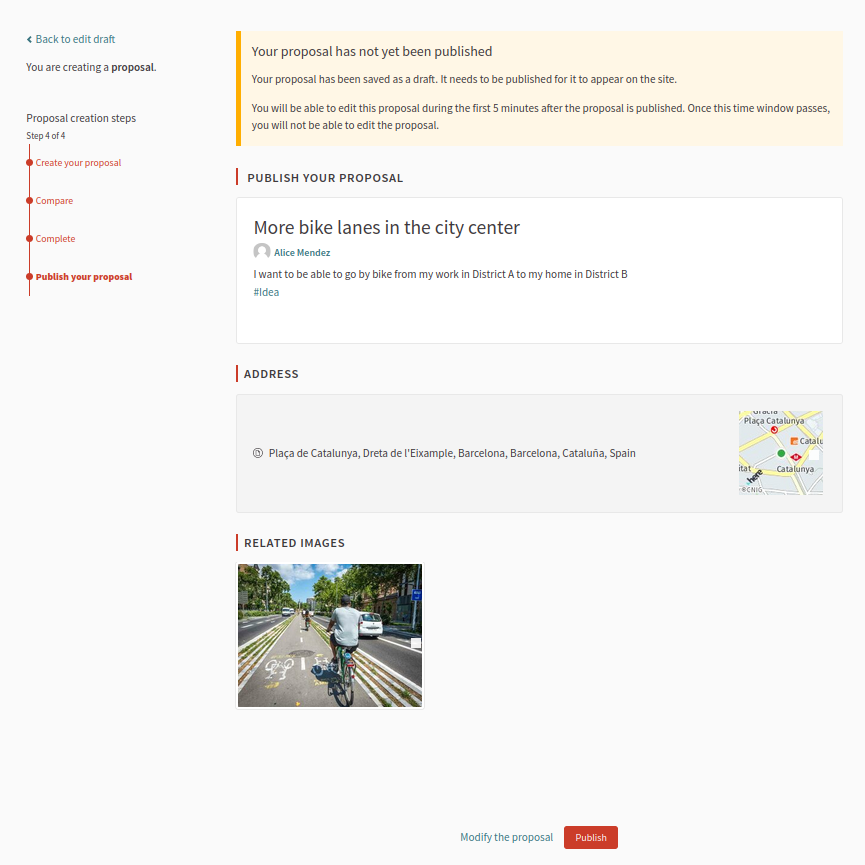
They can click the "Publish" button to finalize the publication of the proposal.
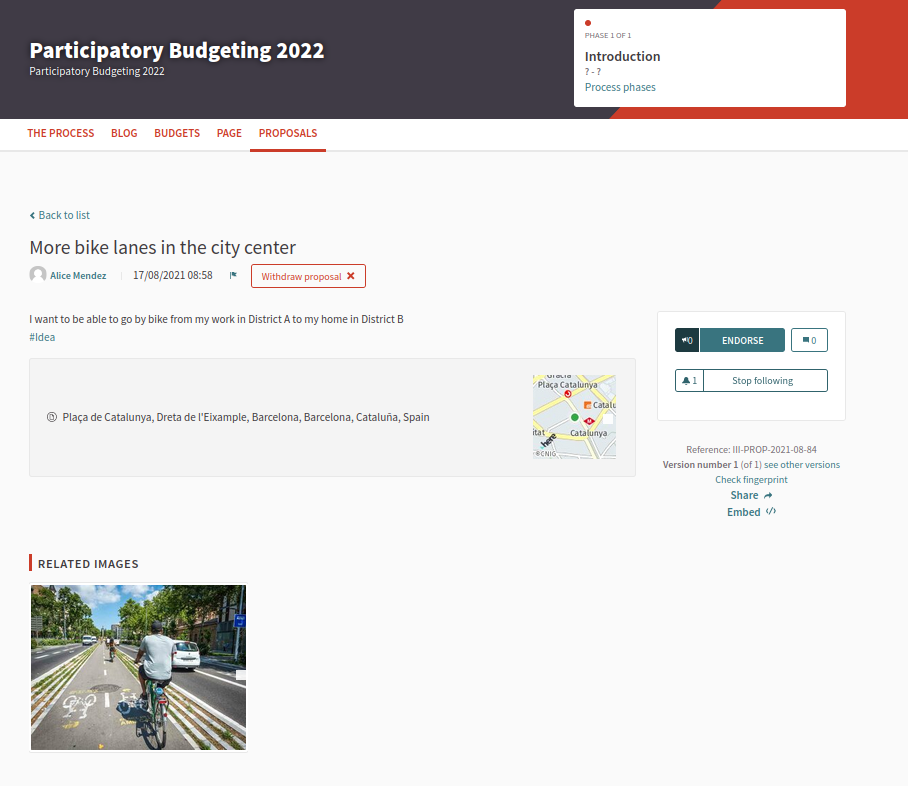
Manage proposals
Once there are multiple proposals in the process, administrators can manage them.
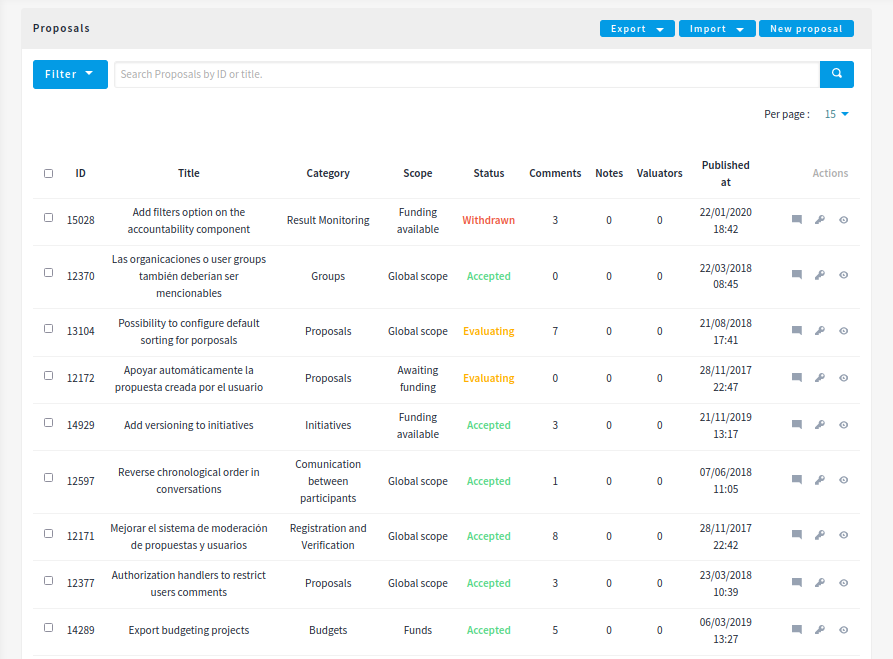
On the proposals list in the administration panel, administrators can see:
-
Title: Title of the proposal.
-
Published at: Publication date of the proposal.
-
Comments: The number of comments this proposal has.
-
Notes: The number of votes this proposal has.
-
Valuators: The number of valuators for this proposal.
-
Status: The status of the answer of this proposal.
You can filter and sort this list by clicking the "Filter" button and the columns headers. You can also search for proposals by their title or ID in the search bar.
Actions
| Icon | Name | Definition |
|---|---|---|
|
Edit |
Edit form, only for Official proposals. |
|
Allows administrators and valuators to give an official answer to a proposal. |
|
|
Preview |
To see how it’s shown in the frontend to participants. |
|
Permissions |
To handle the authorizations needed to like, amend, vote on comment or comment on this specific proposal. |
Bulk actions
When managing proposals, you can select multiple proposals at the same time to perform bulk actions.