User groups
Understand the basics
User groups are entities created by participants to represent a structure, a club, an association, etc. User groups can be managed by different administrators, and have several members. If an administrator verifies a user group, then all the user group administrators can participate in the name of the group.
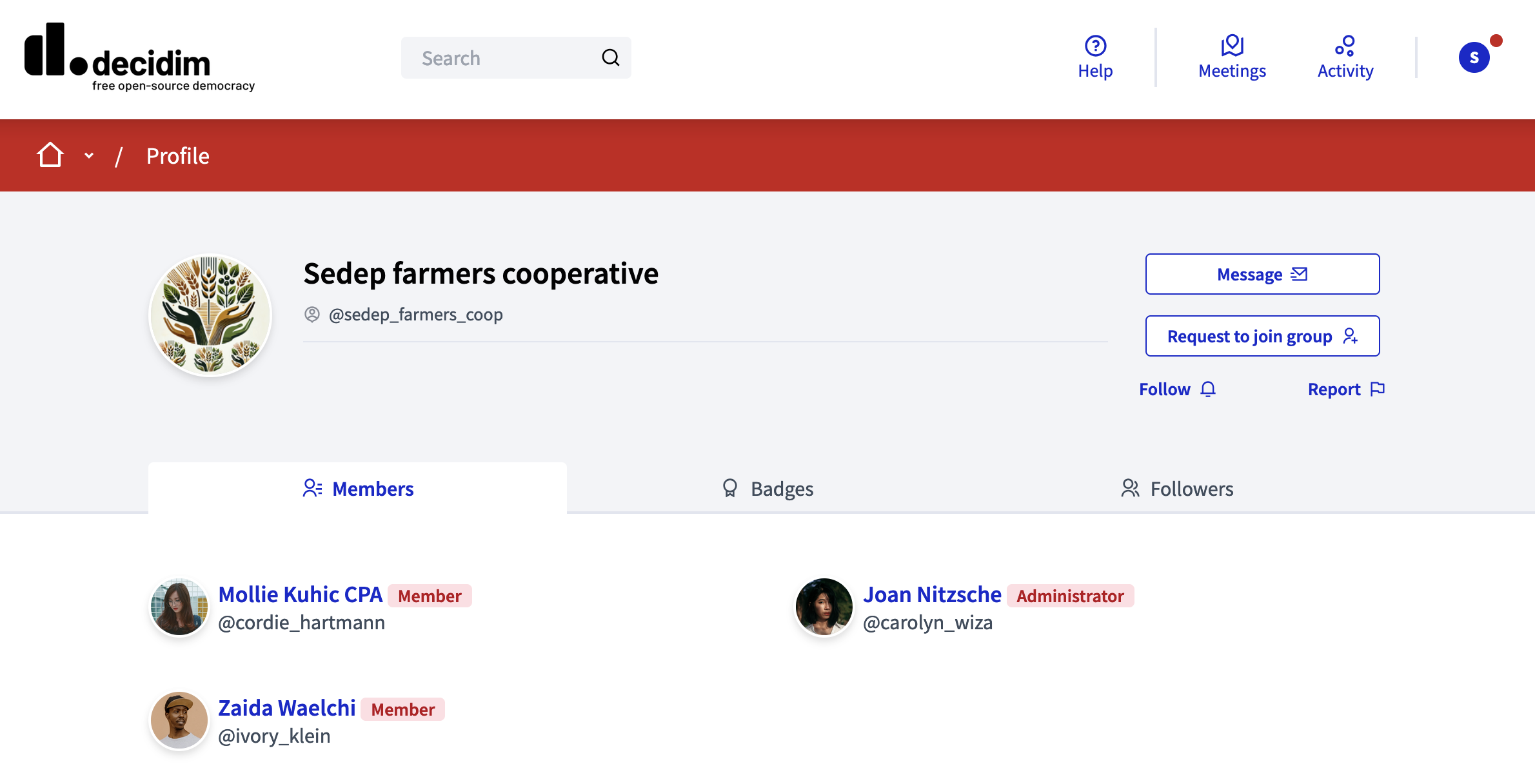
Configuration
Enable / disable user groups
Administrators can enable or disable user groups in the Configuration panel.
When enabled, participants are able to create and manage groups from their profile. To learn more about how participants can do this, go to the public profile article.
Manage user groups
When a participant creates a user group, it adds a line in the user groups list in the administration panel, with:
-
Name: name of the user group.
-
Nickame: nickame of the user group.
-
Document number: can be the identification number of the structure, like a company or association identification number.
-
Phone: phone number of the structure or the administrator of the user group.
-
Participants count: number of members of the user group.
-
Created at: date of the user group creation.
-
State: state of the verification, can only be pending, verified, or rejected.
You can filter and sort this list by clicking the "Filter" button and the columns headers. You can also search for user groups by email, name, or nickname in the search bar.
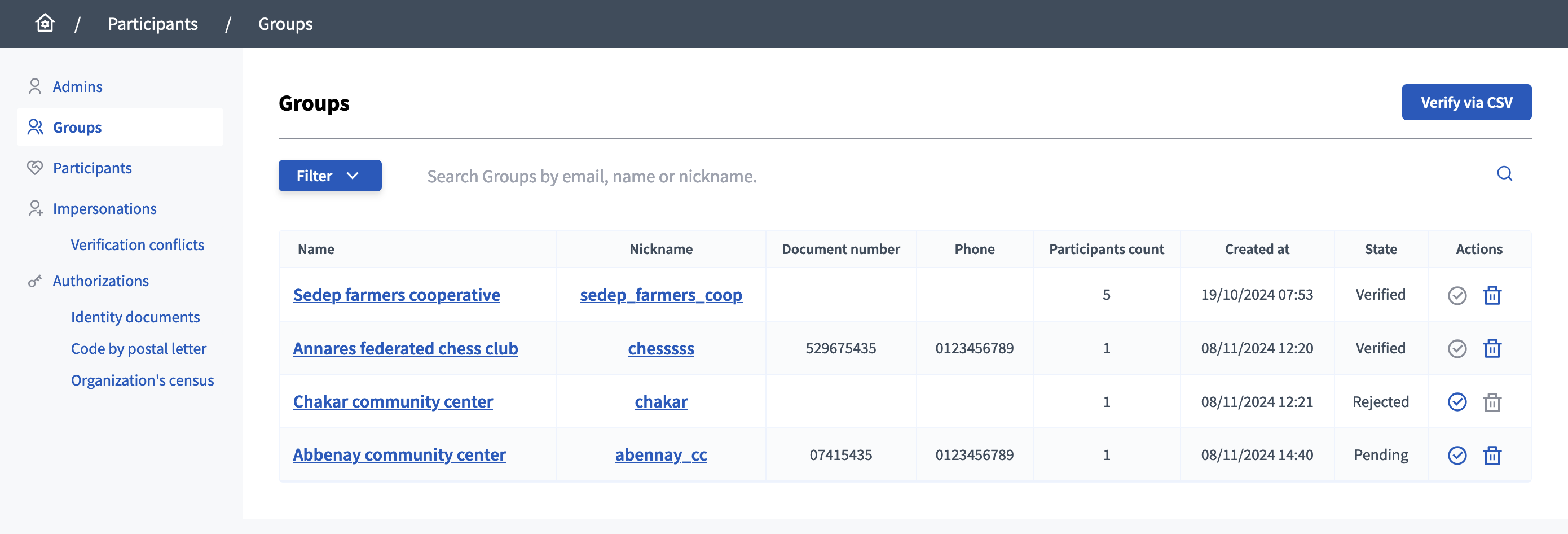
A user group can have three states:
-
Pending: waiting for an answer from an administrator
-
Verified: an administrator verified the authenticity of this group
-
Rejected: an administrator decided this group was not authentic or compliant
Actions
| Icon | Name | Definition | Condition |
|---|---|---|---|
|
Verify |
To validate the verification of the user group. |
Available when the user group state is pending or rejected. |
|
Reject |
To reject the verification request of the user group. |
Available when the user group state is pending or verified. |
Verify a group
To verify a group, an administrator should verify that the group exists and is legitimate to have an entity on the platform. Administrator can call the group administrator on the phone number provided, or verify that the document number exists.
After a group is verified, this is publicly visible in their nickname in the platform and there’s a message in its profile: "This group is publicly verified, its name has been verified to correspond with its real name."
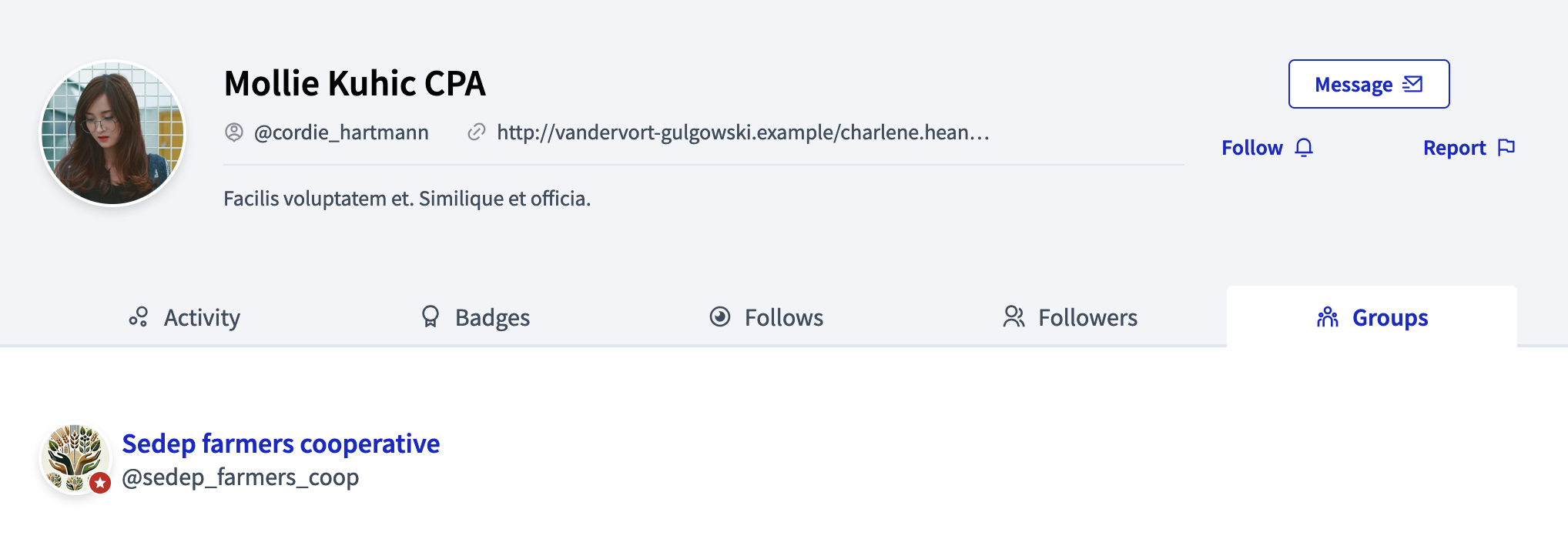
Verify by CSV
If you want to verify multiple user groups at once, you can do so with the "Verify via CSV" button.
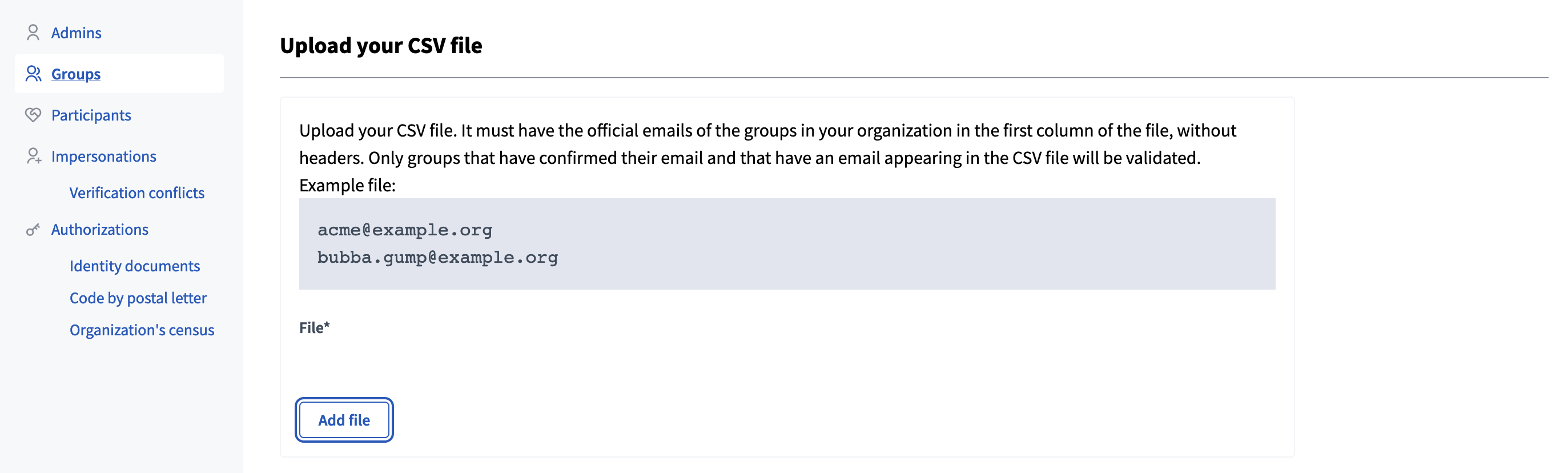
There, you can upload a CSV file, with a unique column without headers, containing the user groups emails you want to verify. Only the groups that have confirmed their email and that have an email appearing in the CSV file will be verified.