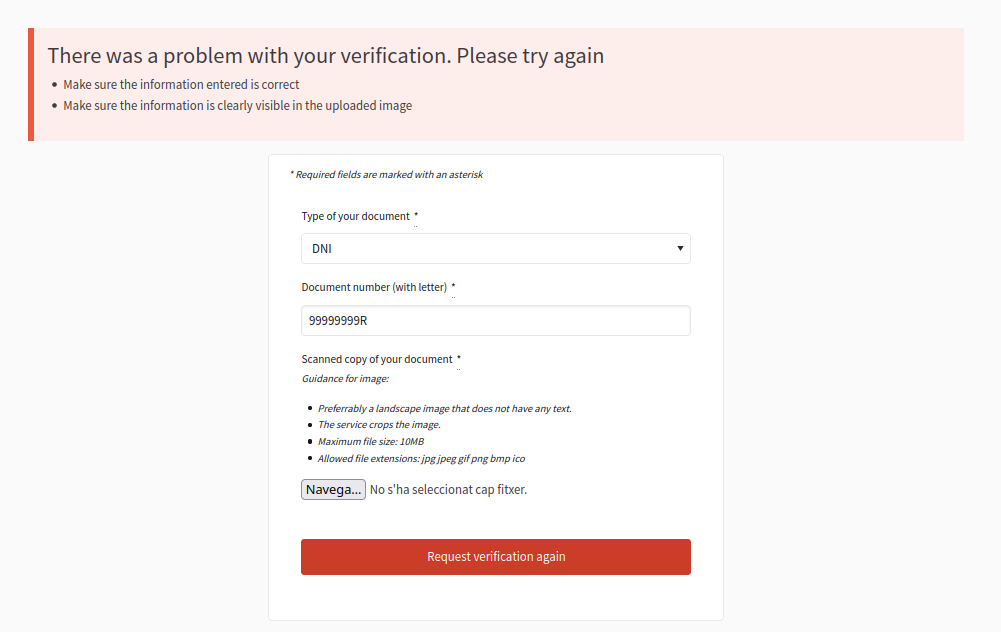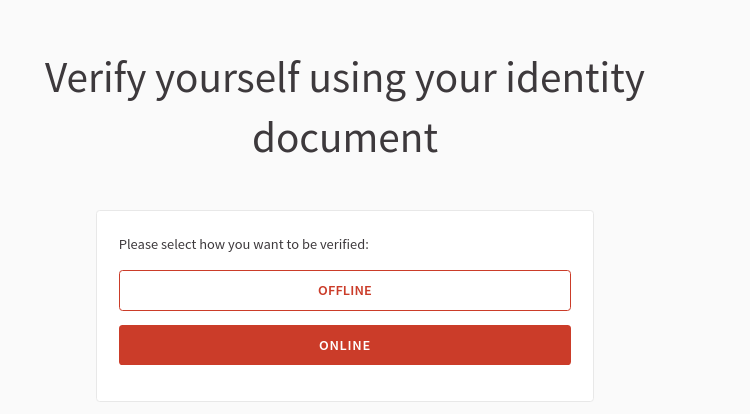Identity documents authorization
This authorization allows a participant to upload its identity documents. These documents depend on the organization, they could be a driver’s license, a passport, a national identity card, a club membership card, etc.
These documents will be reviewed by an administrator to accept or reject them. It’s possible to do this process in two ways: Online or Offline.
-
Online: the participant will be asked to upload the documents, and the administrator will review these documents.
-
Offline: the participant will be asked to fill in some data, and then she’ll need to go to a presential place to show her documents face to face.
Configuration
By clicking on the btn:[Config] button in this section, an administrator can configure the settings for this authorization.

| As you can see, this authorization is based in the original implementers reality, in this case in the Spanish identities document types. For instance, we’re giving as options for document types "DNI, NIE or Passport" or we’re asking for "Document number (with letter)" You can change this by code customizing or overriding these things. We also accept Pull Request contributions so it’s possible to configure this. |
| Field | Type | Description |
|---|---|---|
Available methods |
Required |
At least one method must be selected. Options: Online and/or Offline. |
Instructions for offline verification |
Required (if offline is selected) |
Directions that participants need to follow to verify their documents when offline verification is selected. For instance, do they need to go to a specific place to show their documents? Is this place open some days of the week? Is it open for certain hours? |
Online
The process is:
-
Participants fill in their document type and number and upload a copy of their document.
-
An administrator fills in the information present in the uploaded image.
-
The information should match whatever the user filled in.
-
If the administrator can’t clearly see the information or she can’t get it verified, she can reject the request and the user will be able to fix it.
1. A participant fill in the document information and upload a copy of her document
By going to the authorization section in its profile, or by clicking on the action button if this permission is requested, a participant can see the form for uploading a copy of her document. She also needs to fill in her document type and number.
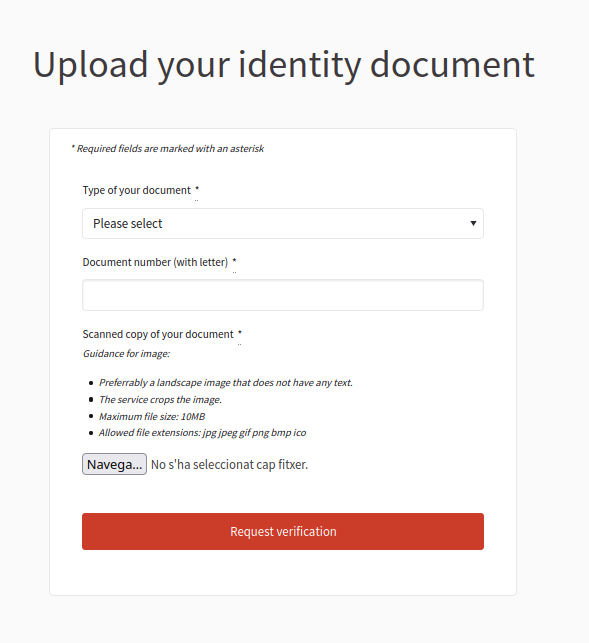
2. An administrator review this document
After this document is uploaded, an administrator can review it by going to the Identity documents section in the admin panel.
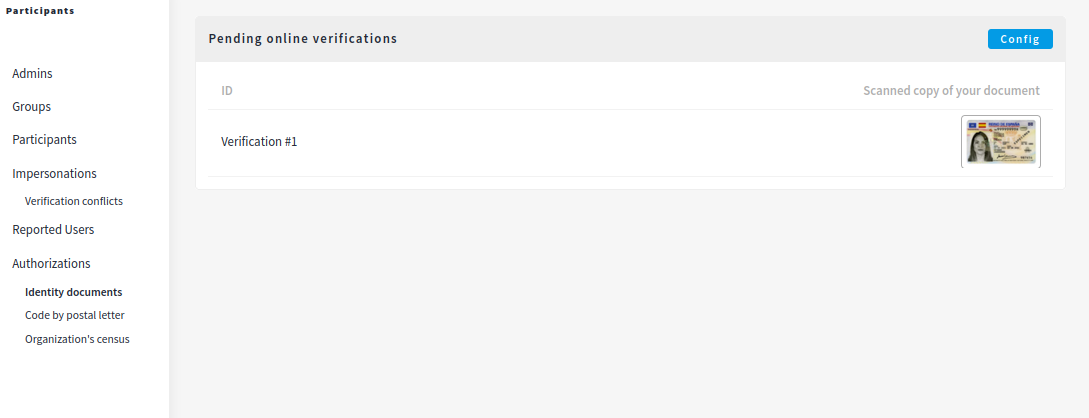
After clicking on the document, the administrator needs to see the image and fill in the document number. This needs to match with the one provided by the participant.
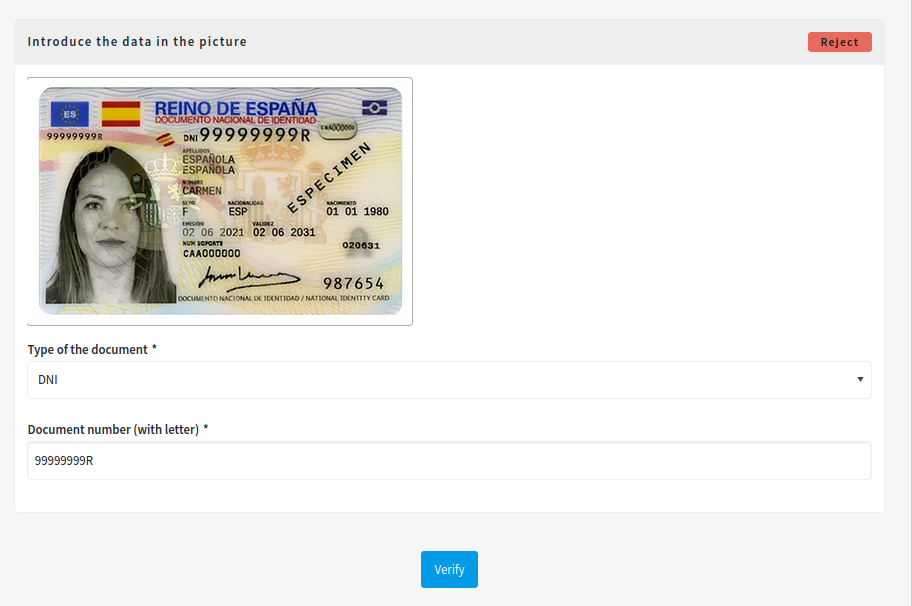
Offline
The process is:
-
Participants fill in their document type and number.
-
Participants follow the instructions provided to them. For instance, if they need to go to a specific place in a specific time to show their documents.
-
An administrator go to the "Offline verification" panel and fills in the information present in the physical documents.
-
The information should match whatever the user filled in.
-
If the administrator can’t clearly see the information or she can’t get it verified, she can reject the request and the user will be able to fix it.
For this authorization to work, an administrator need to first configure it in the admin panel with the instructions explaining what the participant need to do to finish the verification process.

1. A participant fill in the document information and follow the instructions
By going to the authorization section in its profile, or by clicking on the action button if this permission is requested, a participant can see the form for filling in her document type and number.
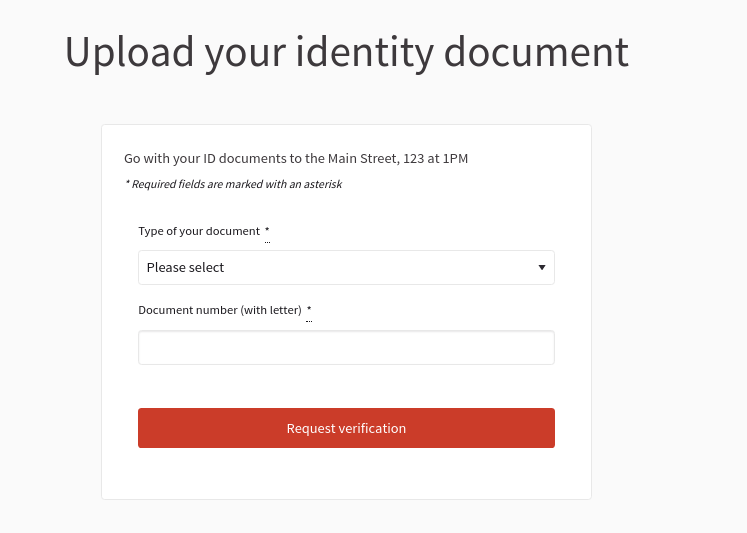
2. An administrator review this request
In the admin panel, the administrator can review the request by clicking in the "Offline verification" button.

Then she’ll need to fill some data provided by the participant and by reviewing the document physically provided by her.
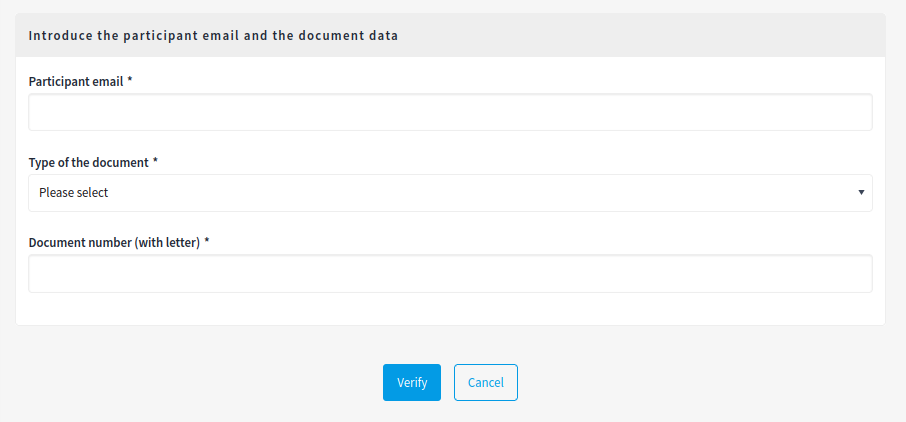
| Field | Type | Description |
|---|---|---|
Participant email |
Required |
Email of the registered participant |
Type of the document |
Required |
Can be: DNI, NIE or Passport |
Document number (with letter) |
Required |
Document number of the participant. For instance, "12345678Z" |