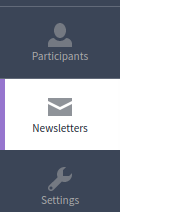Newsletters
Newsletters are emails sent to the organization’s participants with the news. They are sent to participants that have checked the "Receive an occasional newsletter with relevant information" when the participant signed up or after in their account.
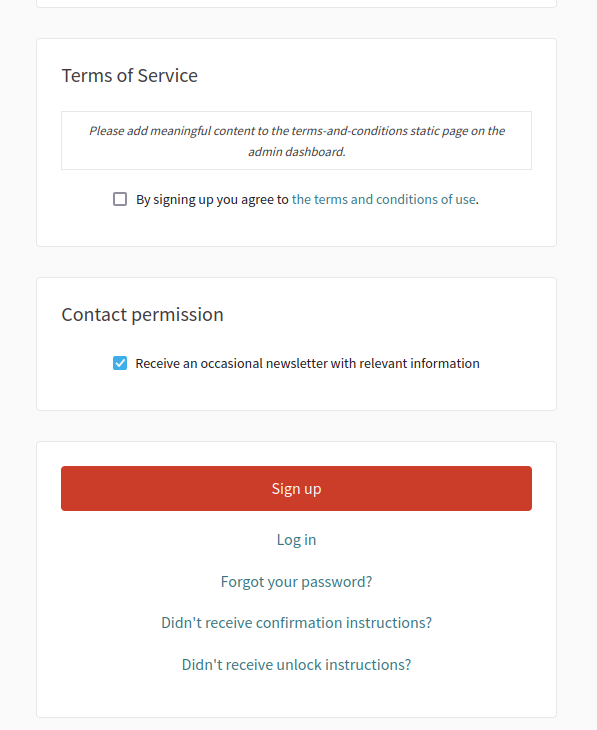
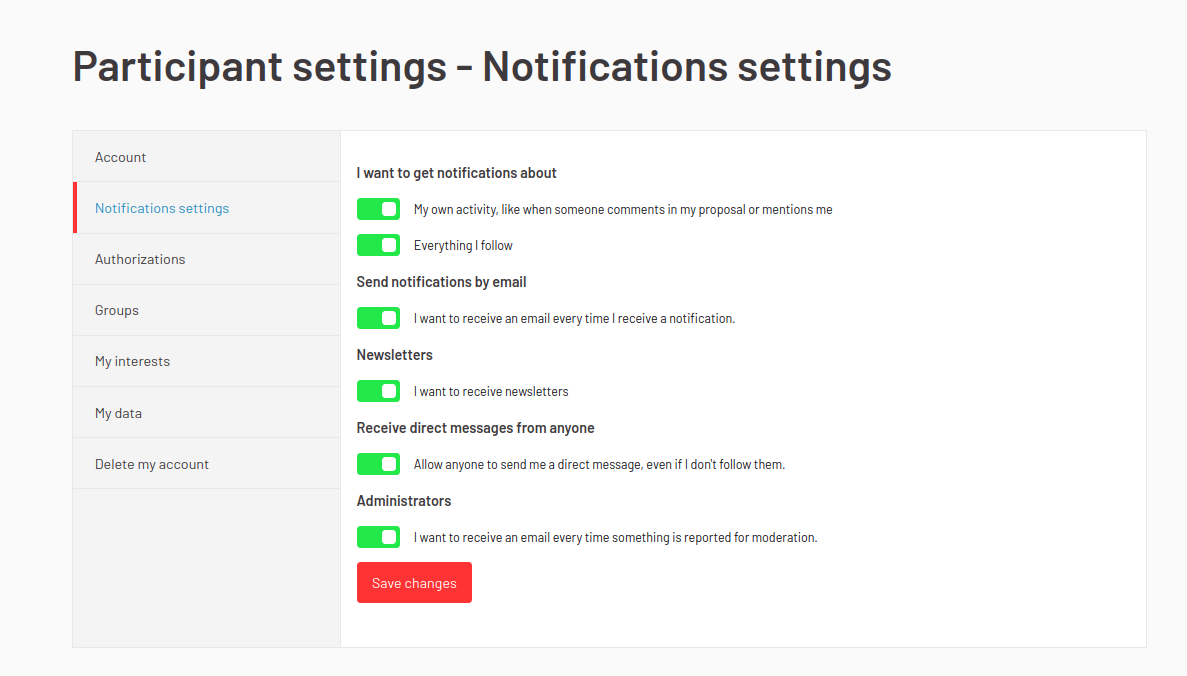
Some examples of when you can and should sent a newsletter are:
-
When a new process could be interesting for all the citizens in a city, for instance a Participatory Budgeting process.
-
When there are the results published for a given process.
-
When an assembly has a important point for discussion.
-
When there’s a new voting planned.
-
When there’s a new conference published
To create a new newsletter, as an administrator you need to:
-
Go to newsletter menu
-
Click in the button "New newsletter"
-
Select the template that you want to use
-
Fill the form with the newsletter contents
-
Preview the newsletter
-
Select recipients to deliver
-
Deliver the newsletter
2. Click in the button "New newsletter"
In this page you’ll have a list of all the sent newsletters, along with the status (if it was sent already or not) and how many participants have received it.
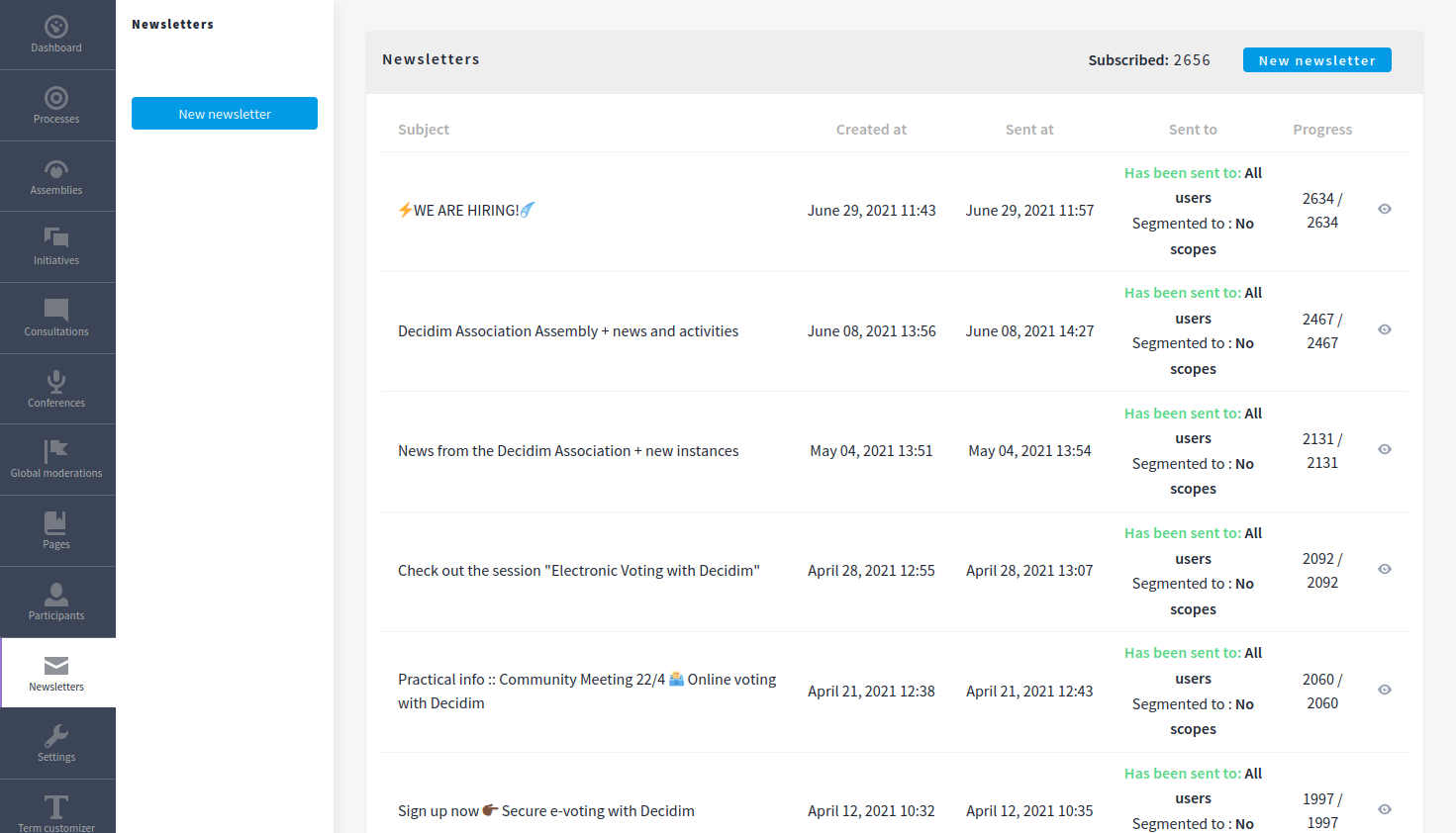
In the secondary sidebar or in the top of the list you have the button for "New newsletter".
3. Select template of new newsletter
Depending on what you want to sent, if it’s just a quick update or if it’s something a little more elaborated (with an image and a button), then you can choose for which kind of template you want to use:
-
Basic (only text)
-
Text, image and Call to Action button
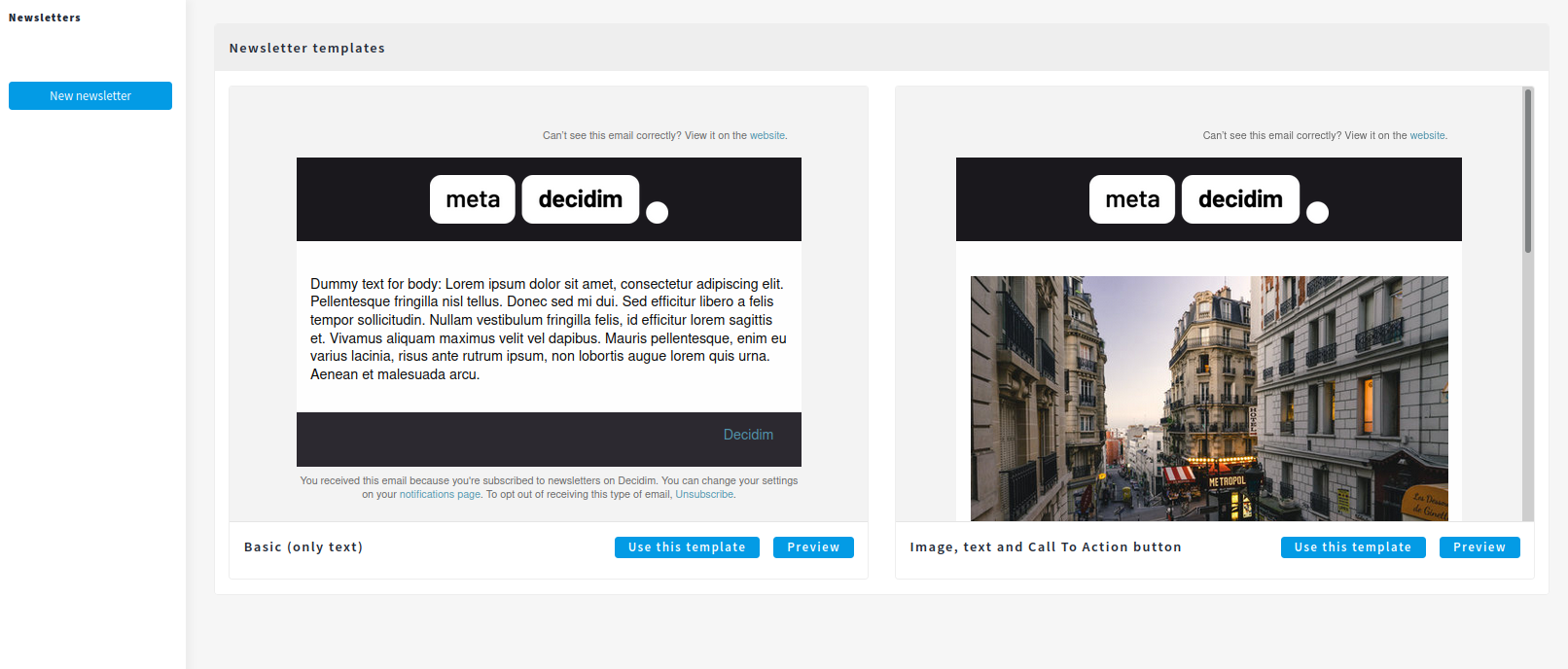
2. Fill the form with the newsletter contents
Depending in which template you’ve choosen, you have two different forms for filling:
Basic (only text) newsletter form
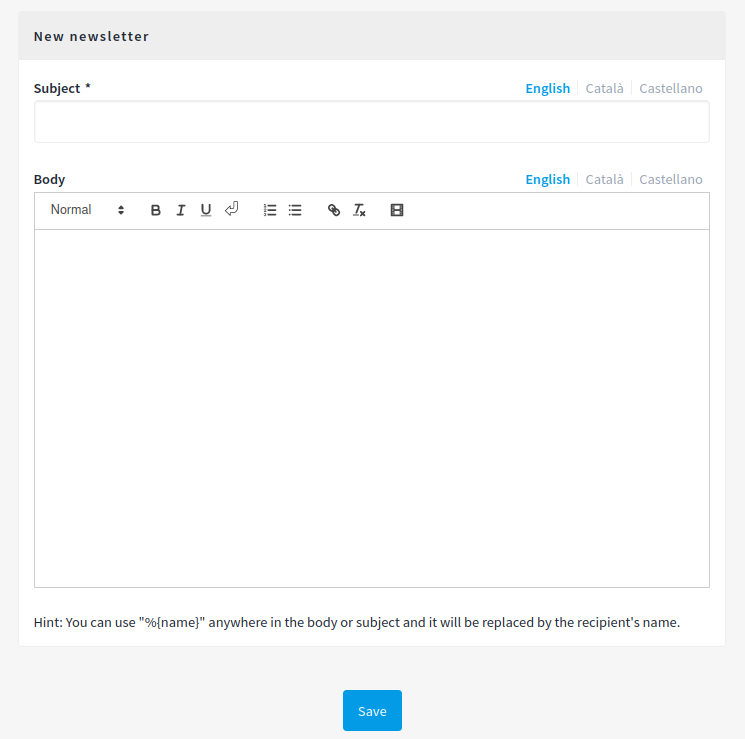
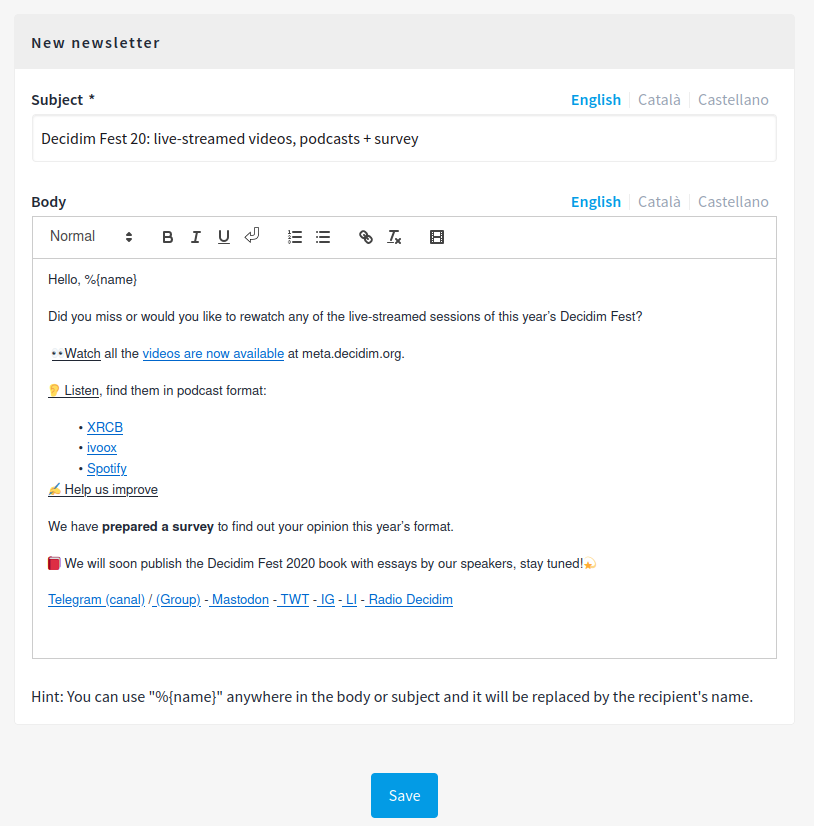
|
You can use "%{name}" anywhere in the body or subject and it will be replaced by the recipient’s name. |
| Field | Type | Description |
|---|---|---|
Subject |
Required |
Subject of the email. |
Body |
Body of the email. |
Text, image and Call to Action button newsletter form
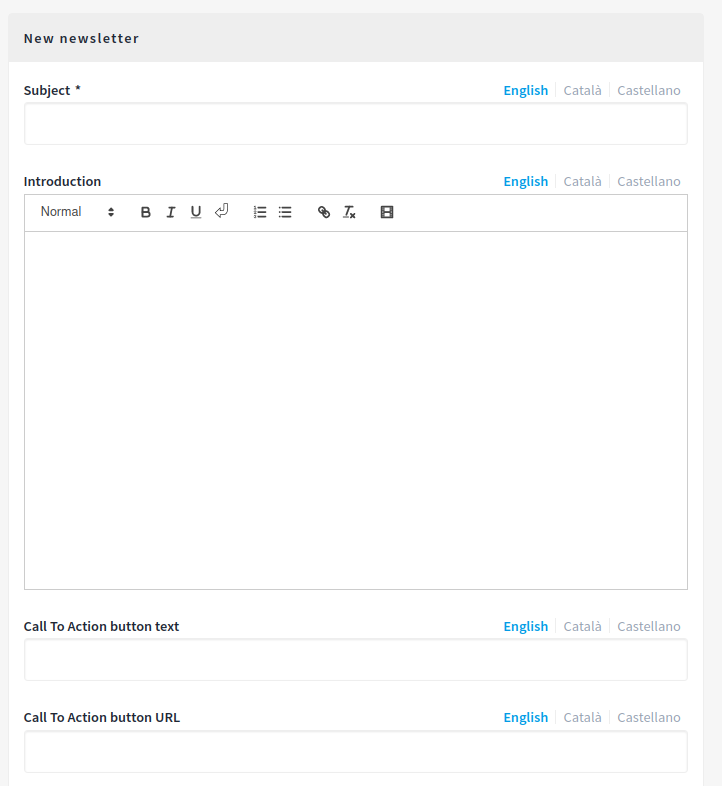
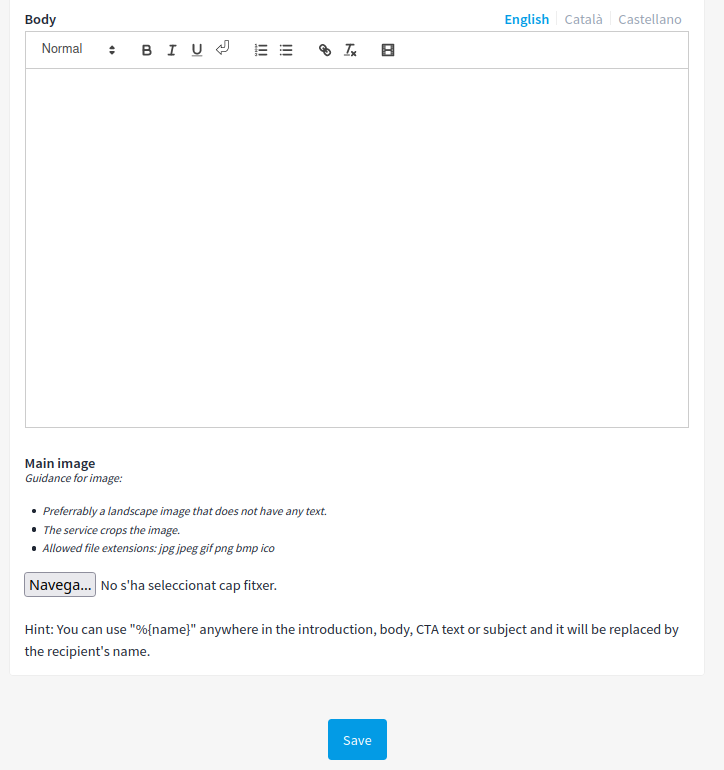
| Field | Type | Description |
|---|---|---|
Subject |
Required |
Subject of the email. |
Introduction |
Body of the email. |
|
Call To Action button text |
What will the button say. For instance, it could be "Participate" |
|
Call To Action button URL |
Where will the button link to. For instance, it could be the complete URL of a participatory process. |
|
Body |
Body of the email. |
|
Main image |
Guidance for image: Preferrably a landscape image that does not have any text. The service crops the image. Allowed file extensions: jpg jpeg gif png bmp ico |
3. Preview the newsletter
After you’ve filled the contents of the newsletter, you can preview it. Until you’ve sent it you can go back and edit it anytime you want.
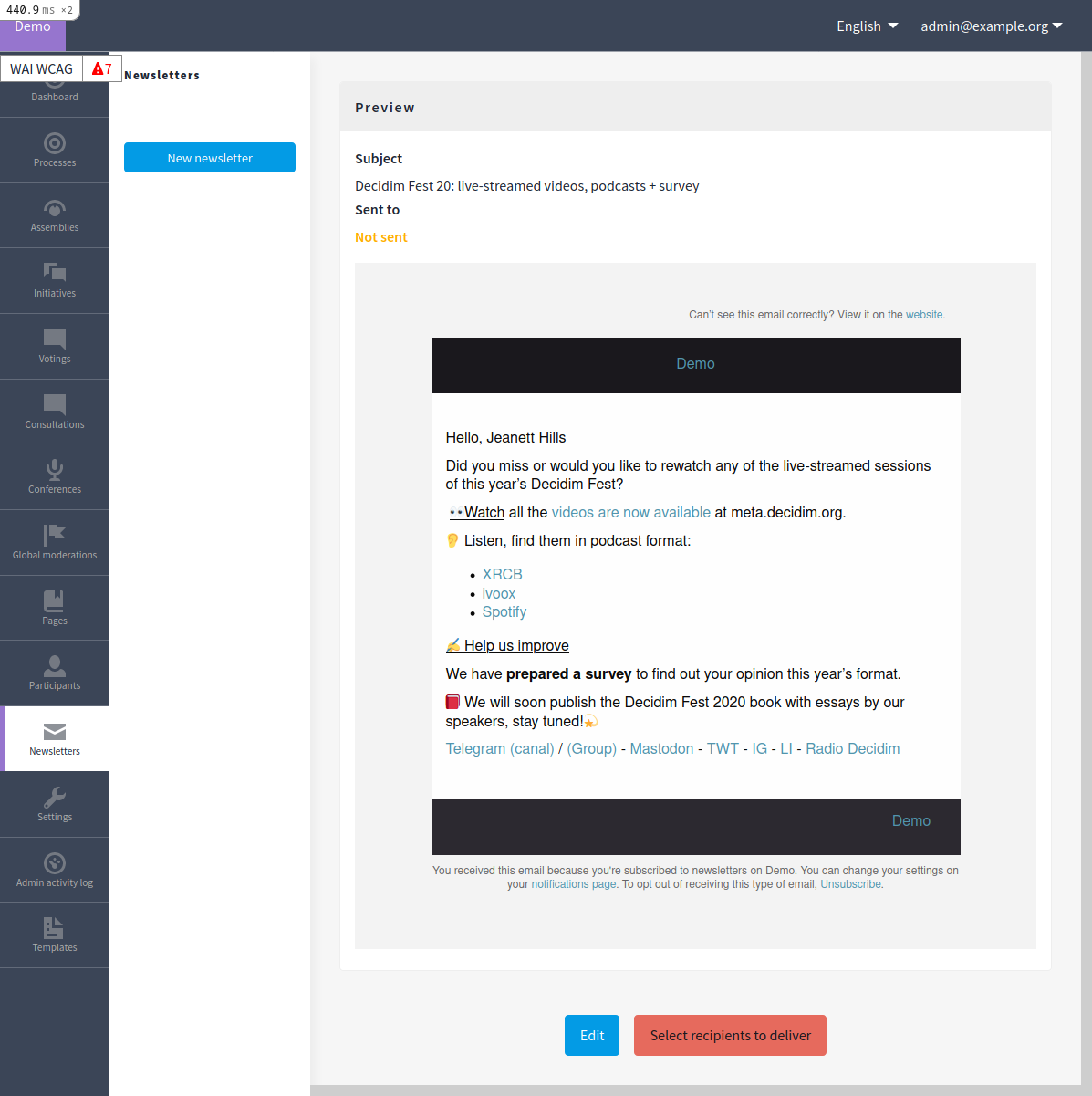
4. Select recipients to deliver
If you want to only communicate about a given space, one useful way of doing this is through the "Select recipients to deliver". Here you can choose between:
-
Sending the newsletter to all confirmed users
-
Sending the newsletter to all confirmed users that have participated in any of the selected participatory spaces in the list
-
Sending the newsletter to all confirmed users that have followed any of the selected participatory spaces in the list
-
Sending the newsletter to all the participants that have selected an scope in their "My interests" settings in their account.
It’s important to note that even if a participant has confirmed its account and is following the space, the system will not send her a newsletter email if she haven’t activated the "I want to receive newsletters".
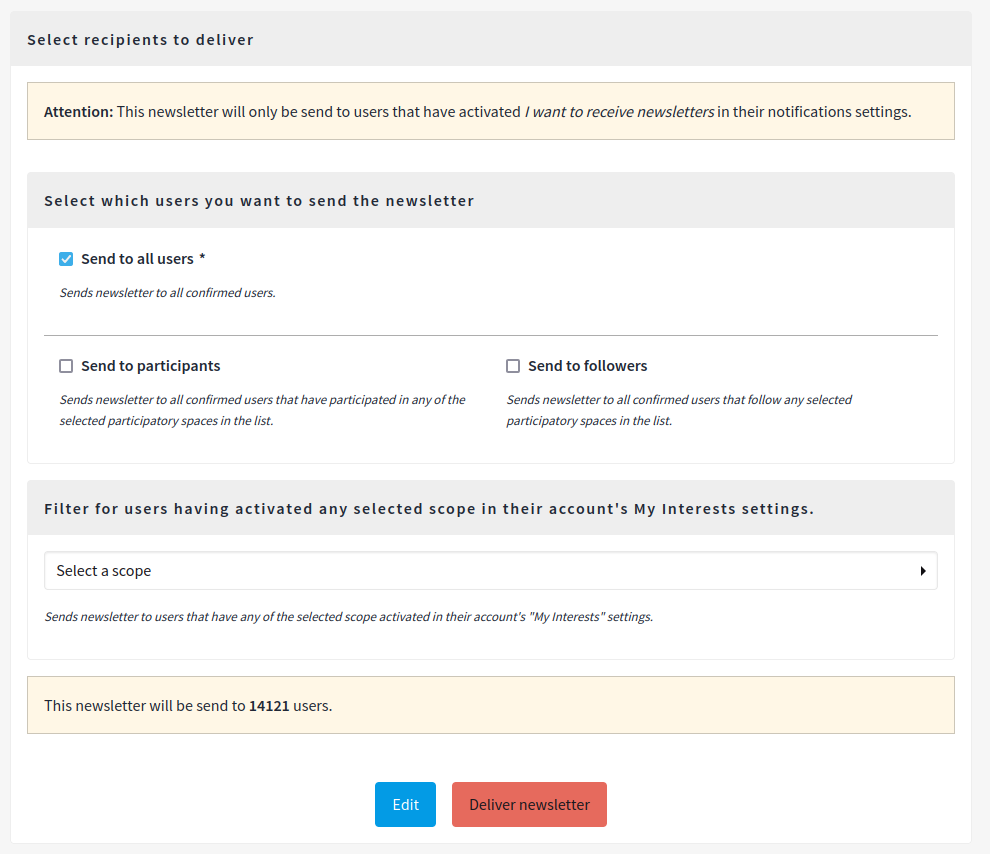
If you select the "Sent do participants" or "Send to followers" of a given space, then you can choose which spaces are relevant:
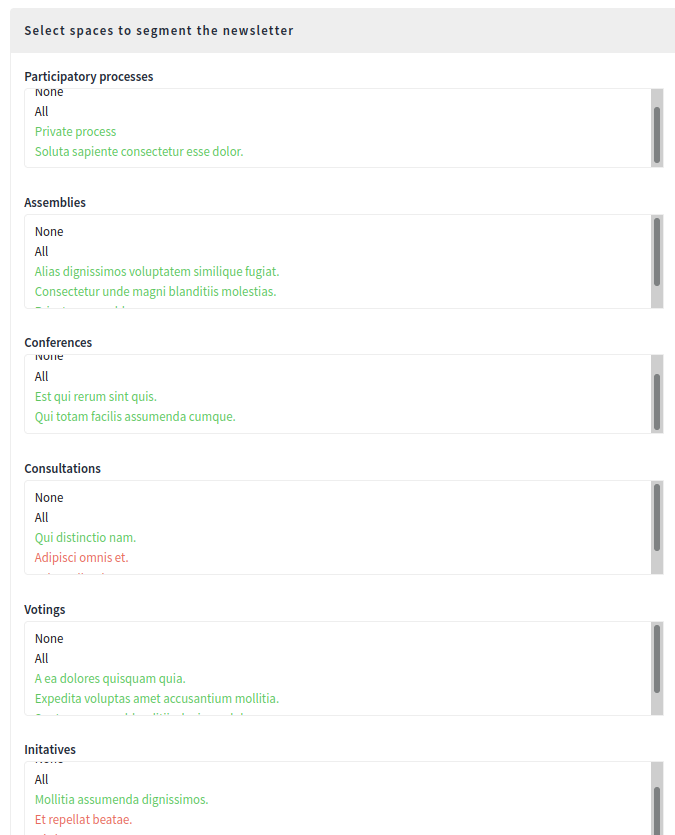
5. Deliver the newsletter
Finally if you click in the "Deliver newsletter" button, the newsletter will be sent to all the selected recipients.
|
Once a newsletter was sent it can’t be undone nor edited. If you have multiple languages active, be careful with reviewing all the languages well before sending. |