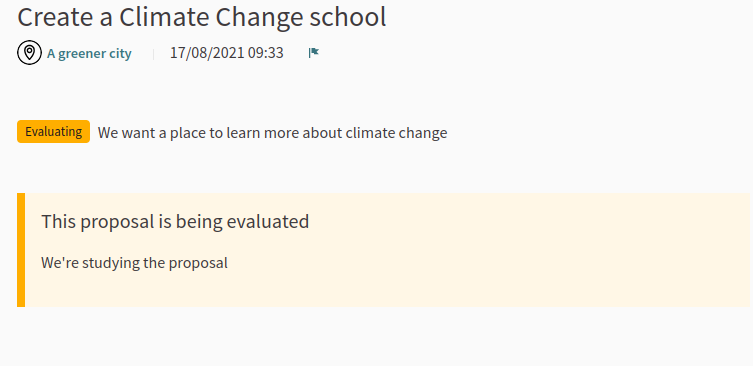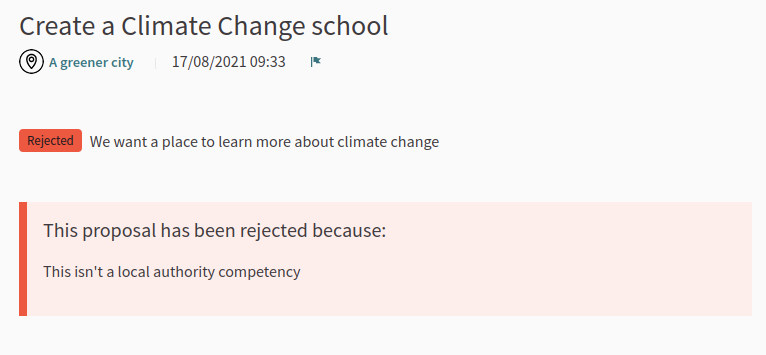Answers
Proposals answers allow an administrator or valuator to review a proposal and give it an official response.
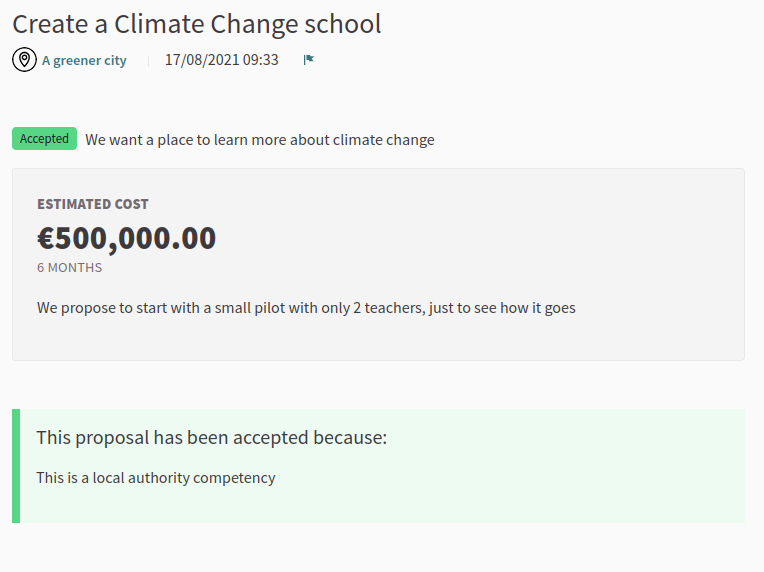
For answering a proposal:
-
Sign in as admin or valuator
-
Go to admin panel
-
In the main sidebar, click in the button for the space that you want to configure the component for. For instance, it could be "Processes", "Assemblies", or "Conferences"
-
Click in the "Proposals" component
-
Search the proposal you want to answer
-
Click in the "Proposal answer" button

-
Fill the form
Alternatively, you could also:
-
Sign in as admin or valuator
-
Navigate to the proposal you want to answer
-
Click in the proposal answer button in the header

-
Fill the form
Answer page
The answer page has three sections:
Metadata
It has general information about the proposal, like the link, who is the author, the proposal body, how many supports, endorsements, comments, and so on.
Private notes
Allows an administrator or valuator to leave notes that will not be visible to the public.
Answer for proposal
Allows an administrator to answer a proposal.
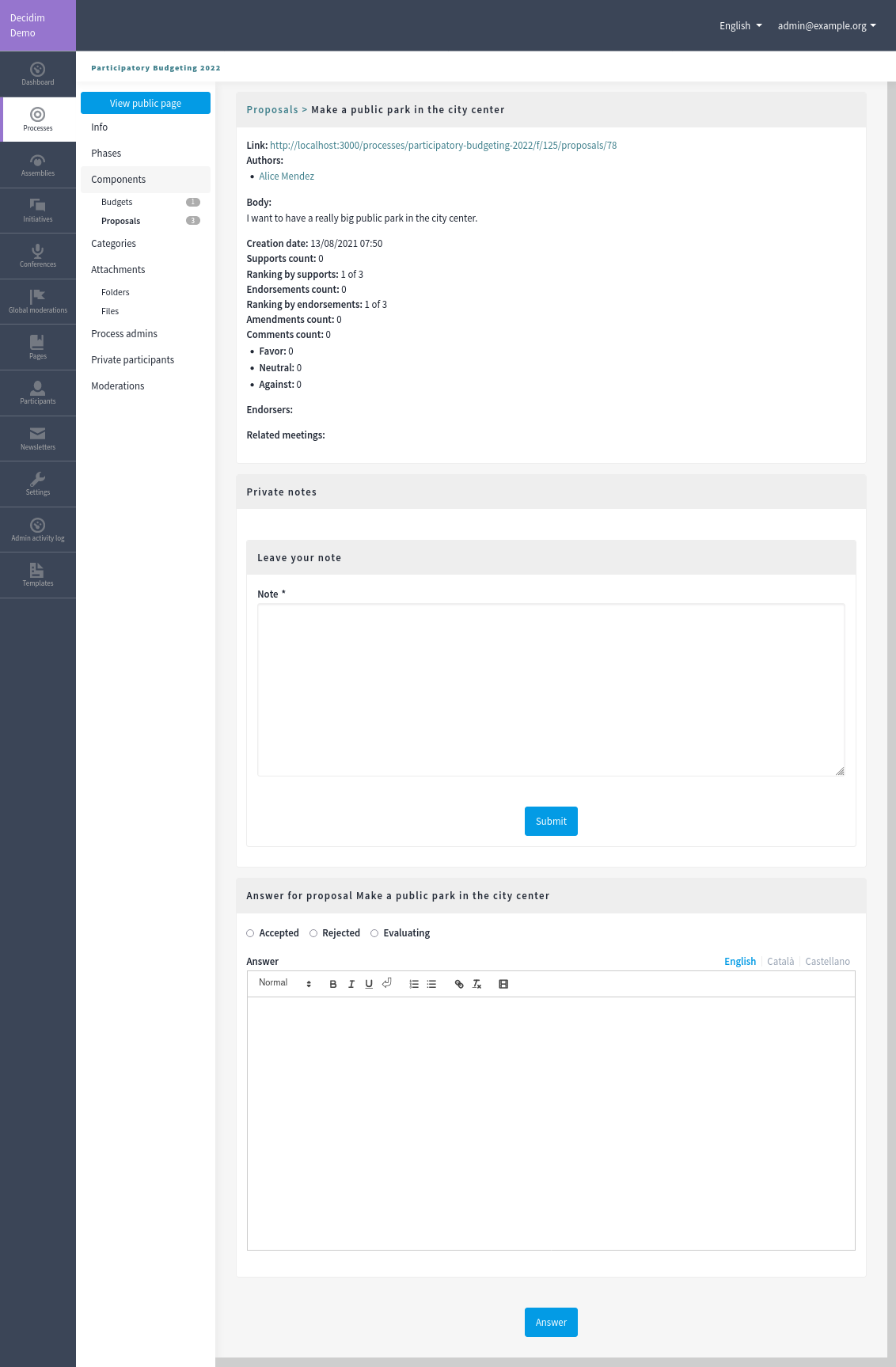
| Field | Type | Description |
|---|---|---|
Internal state |
Required |
Choose one of the following: Accepted, Rejected, or Evaluating |
Answer |
Optional |
An explanation on why the proposal was accepted, rejected, or evaluated |
Cost |
Required if "Enable costs on proposal answers" is enabled in the proposals component settings and if it’s accepted |
A number that indicates the cost of the proposal |
Cost report |
Required if "Enable costs on proposal answers" is enabled in the proposals component settings and if it’s accepted |
An explanation of the cost of the proposal |
Execution period |
Required if "Enable costs on proposal answers" is enabled in the proposals component settings and if it’s accepted |
How much time the proposal will take to be executed |
States
If the proposals component setting "Publish proposal answers immediately" is checked, then the response of the proposal will be visible to the public immediately.
The state is visible on the proposal page and card.
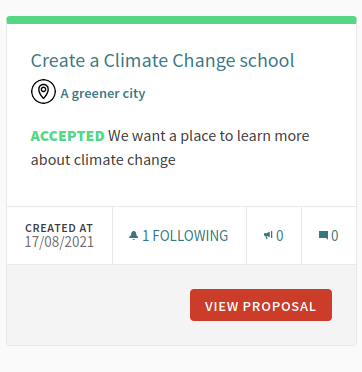
Publication
You can control when the answers will be published by using the "Publish proposal answers immediately" checkbox.
For enabling automatic publication, you’ll need to check it.
On the other hand, if you want to control when to publish the answer a proposal or multiple proposals, you’ll need to follow these steps:
-
Sign in as admin or valuator
-
Go to admin panel
-
In the main sidebar, click in the button for the space that you want to configure the component for. For instance, it could be "Processes", "Assemblies", or "Conferences"
-
Click in the "Proposals" component
-
Search the proposal you want to answer
-
Click in the left checkbox of the proposal that you want to publish
-
Click on the "Actions" button
-
Click on the "Publish answers" option
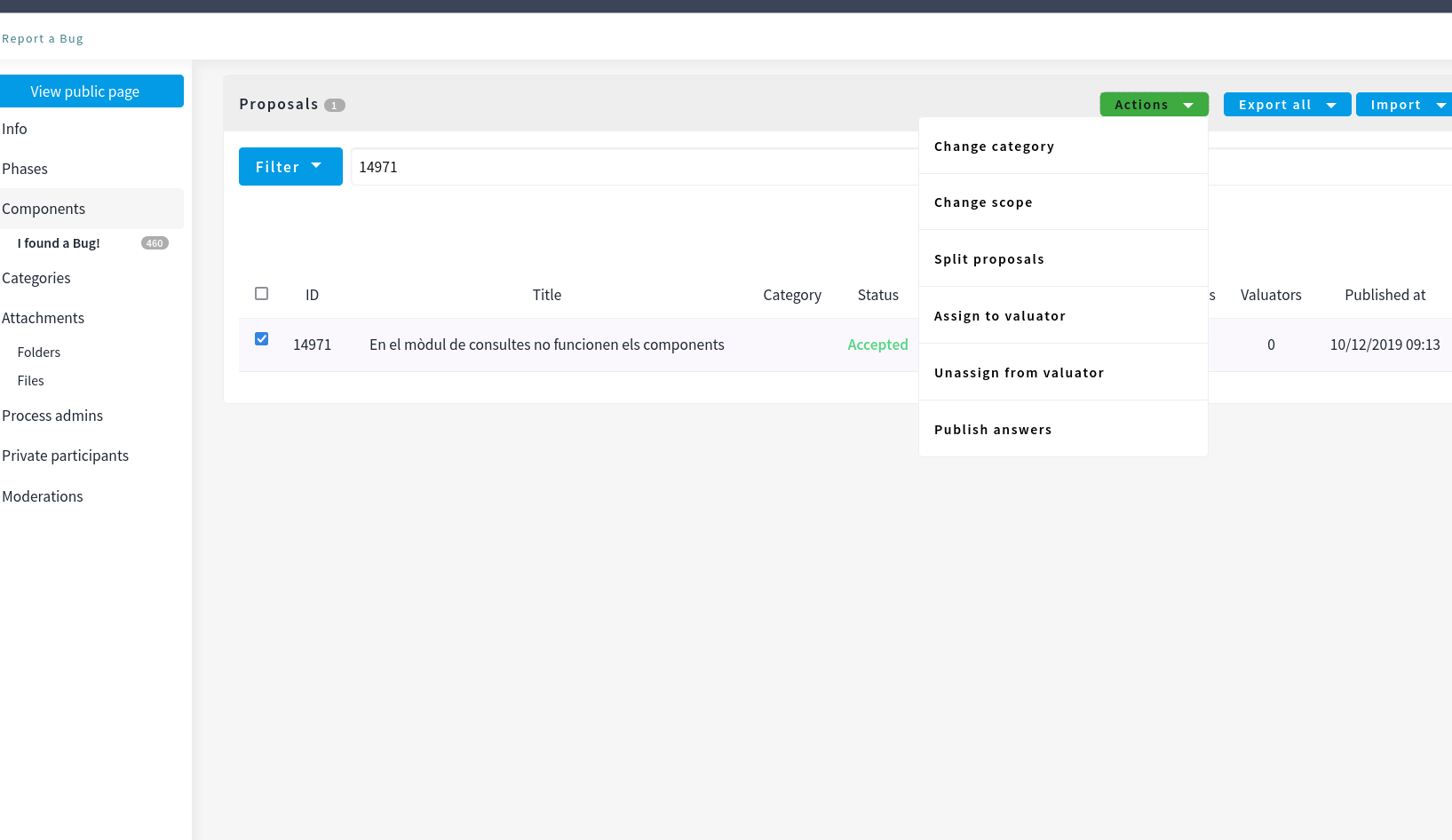
-
Click on "Publish" button
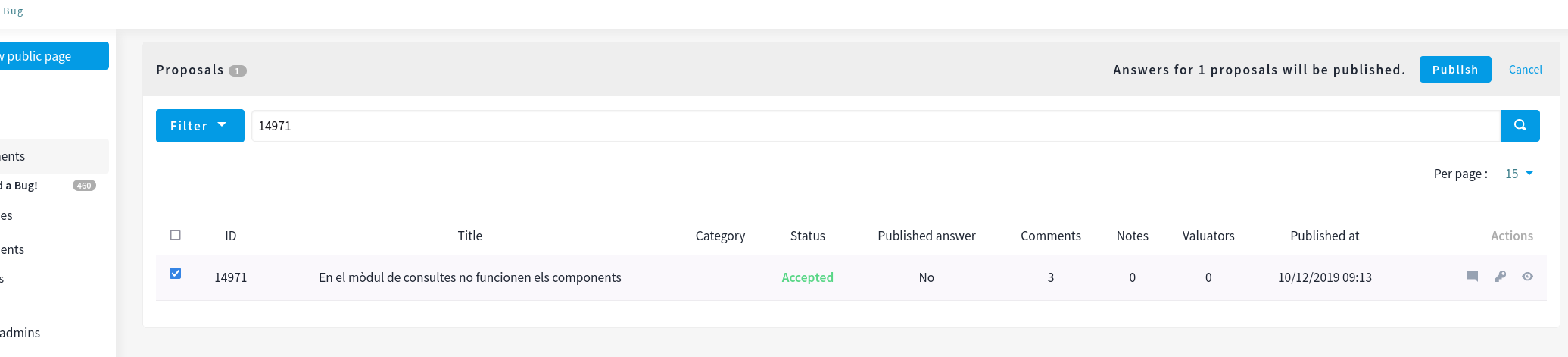
| If you have unchecked the "Publish proposal answers immediately", answered the proposals and then checked the option again, the answers will not be published automatically. You’ll still need to publish the answers manually with the "Actions" button. |